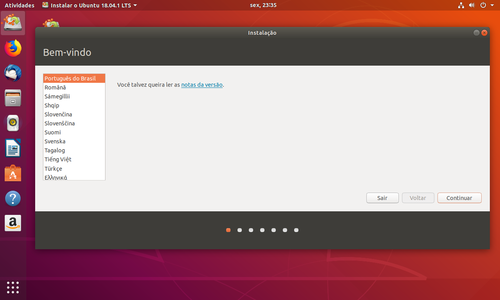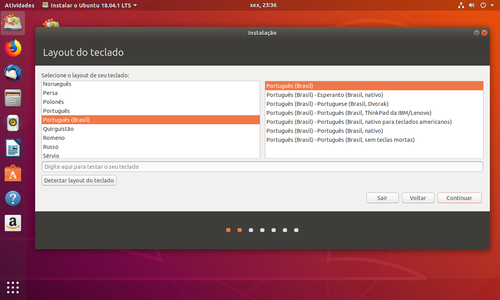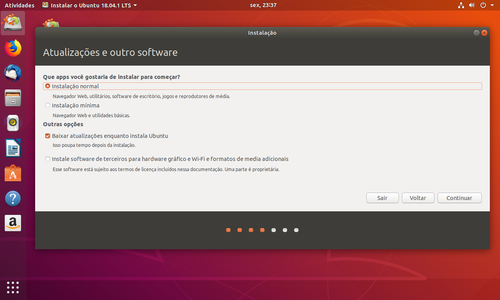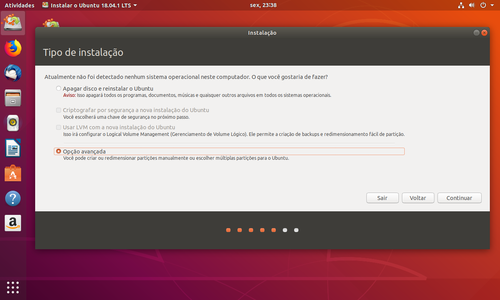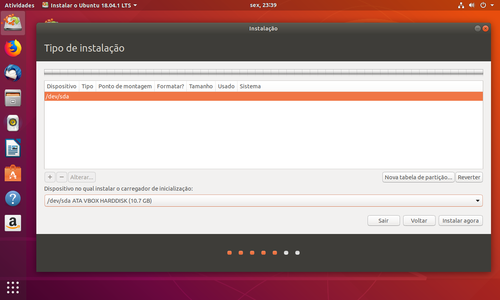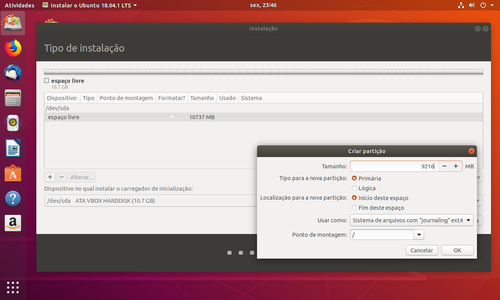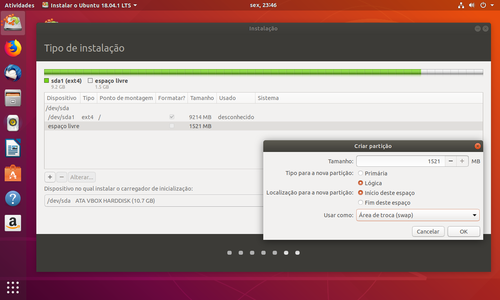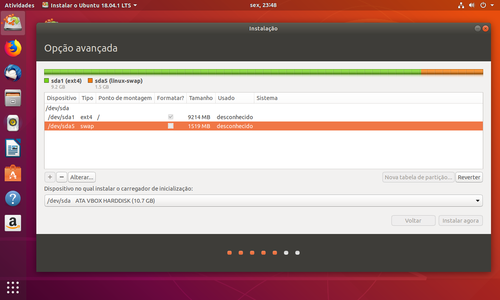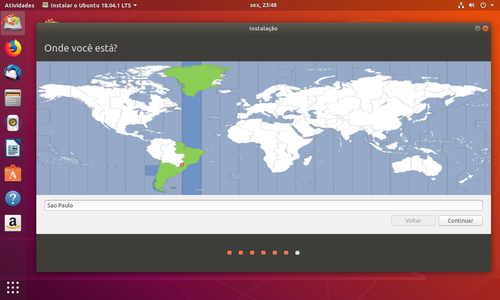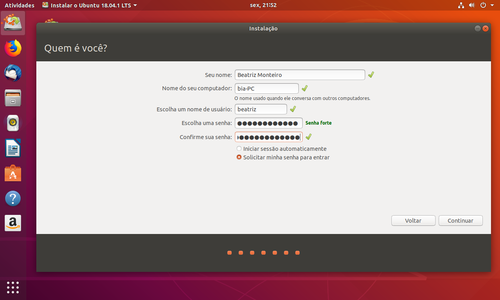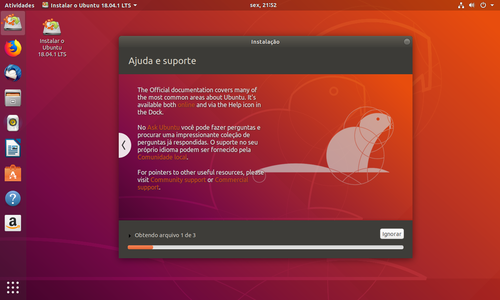Guia de Instalação do Ubuntu
Este artigo visa a ser um guia de instalação do Ubuntu, uma das mais populares distribuições GNU/Linux existentes.
[ Hits: 16.854 ]
Por: - em 16/01/2019
Introdução
Neste artigo, será utilizada a versão 18.04 do Ubuntu, de codinome Bionic Beaver, a mais recente versão LTS disponível na data de escrita desta publicação. Apesar disso, o procedimento deverá ser basicamente o mesmo nas próximas versões da distribuição.
Assim que você iniciar a imagem do sistema (disponível em Ubuntu - Download), o Ubuntu começará a preparar o ambiente Live. Live é quando o sistema operacional é carregado na memória RAM, e não nos discos, possibilitando a utilização da distribuição sem alterar o conteúdo dos discos, permitindo assim que o sistema seja testado para os mais diversos fins, sejam eles verificar se o sistema atende ao usuário, ou se o hardware é compatível, dentre muitos outros.
Quando uma tela roxa aparecer, ao apertar a tecla ESPAÇO, informações que podem ser úteis serão mostradas na tela e algumas opções já podem ser definidas, como o idioma. Caso necessite de recursos de acessibilidade, eles podem ser habilitados nas opções que surgirem.
Após um tempo de espera, a interface gráfica deverá ser carregada e uma janela deverá aparecer. Nela, haverá duas seções, uma para escolha do idioma e a outra com dois botões em que um, quando clicado, fará o usuário experimentar o Ubuntu, sem instalá-lo. O outro, já instalará o Ubuntu. Caso você tenha alterado algumas opções na tela roxa, pode ser que essa janela não apareça e você entrará no modo de experimentação, ou no modo de instalação.
Quando for testar a distribuição, haverá um ícone na Área de trabalho que o levará para o instalador.
Instalação
Aprenda a instalar o Ubuntu em sua máquina, com estes passos:1. Selecione a linguagem e clique em "Continuar": 2. Selecione o layout do teclado. Cada teclado possui seu próprio layout. Por exemplo, um teclado japonês é diferente de um brasileiro, assim como o brasileiro é diferente do americano.
A escrita japonesa se difere muito apresentando o kanji, que é um conjunto de ideogramas, e os silabários hiragana e katakana, e o inglês é um idioma com raríssima utilização de acentos, em que a maioria das palavras que fazem tal uso são estrangeiras. Portanto, os três teclados devem ser diferentes entre si.
Ao selecionar o layout, teste-o no campo "Digite aqui para testar o seu teclado", a fim de ter certeza de que ele é o layout com o qual foi pensado o seu teclado. Se tiver dificuldades para selecionar o layout correto, use o botão "Detectar layout do teclado". Clique em "Continuar": 3. Agora, selecione a forma de instalação. Se deseja um Ubuntu completo, com vários programas instalados, ou um Ubuntu mínimo, com o básico. Também escolha se deseja baixar atualizações enquanto instala o Ubuntu e se quer que sejam instalados softwares de terceiros na instalação. Continue: 4. Selecione o tipo de instalação. Haverá três opções:
- Limpar o disco e instalar o Ubuntu - Recomendável para iniciantes que queiram manter, pelo menos inicialmente, apenas o Ubuntu como sistema operacional.
- Instalar o Ubuntu ao lado de outro sistema operacional - Opção muito útil para quem deseja ter dual boot.
- Opção avançada - Onde o usuário definirá como o disco deve ser particionado.
Caso você tenha pouca ou nenhuma experiência com particionamento, tente usar as duas primeiras opções. Nesta dica, será usada a terceira opção: 5. Você será direcionado para uma seção de particionamento de discos. Seus discos não serão alterados enquanto você não confirmar após clicar no botão "Instalar agora", localizado no canto inferior direito da janela. Selecione o(s) disco(s) para particionar: 6. Você poderá particionar do jeito que quiser. A única partição obrigatória é a com ponto de montagem "/", onde ficará o seu Linux. As principais opcionais são SWAP, /home e /boot, que caso não sejam criadas, serão implementadas em sua partição "/" automaticamente.
SWAP é área de transferência, serve como uma extensão à sua memória RAM, porém, bem mais lenta que ela. SWAP é usada para prover suspensão a notebooks e para auxiliar a sua memória RAM, principalmente nas situações em que ela estiver com muitos endereços de memória sendo alocados.
Quanto à /home, ela cria uma partição destinada a armazenar os seus dados pessoais da pasta /home. Assim, caso o seu sistema Linux venha a ter problemas e sua partição "/" seja apagada, os dados serão mantidos intactos.
/boot é, como o nome indica, para prover o boot de seu computador. Caso a máquina possua UEFI, que está disponível na maioria dos computadores lançados a partir de 2012, pode ser necessário ter uma partição com esse ponto de montagem: 7. Selecione o fuso horário: 8. Defina um nome para um novo usuário, a sua senha e o nome do computador (hostname). É aconselhável manter a opção "Solicitar minha senha para entrar": 9. Seu sistema começará a ser instalado:
Apresentando a programação orientada a objetos
Linguagens de programação: o que são e quais existem?
Guia de Instalação do Slackware
Guia de Instalação do Arch Linux
Instalação do Debian em partição ReiserFS
Skype: Restringindo acesso não autorizado usando firewall Linux
Como ser um expert em GNU/Linux!
-já pensei em fazer um guia de instalação do ubuntu/linuxmint em maquinas com uefi
-detalhando instalação c/ swap + boot + raiz + home
-mas como não tenho nenhum pc que veio com w8/w10 ainda não pude fazê-lo
Bom dia,
Ei, não vale !!! Este tipo de artigo ou dica é marca registrada do Dr. Clodoaldo. É muito estranho ler algo assim que não seja dele....kkkkkk
Tenho te acompanhado e percebi que conhece bem o Linux, parabéns por colaborar com o fórum. Tomara que não seja como muitas outras, veem aqui e depois desaparecem....
O texto é muito bom, só não entendi a opção pelo Ubuntu. Você ja disse no fórum que não é fã da distro, preferindo o Debian ou o Mint.
Eu gosto e uso o Ubuntu, recomendando o uso dele por novatos ou iniciados. E gosto bastante do Debian, que também uso.
Quanto ao Mint, reconheço que ele tem vantagens para iniciantes, fato que me levaria a fazer um guia de instalação dele também.
Encerrando, bom texto. A comunidade do SL agradece ou, ao menos, deveria agradecer.
[3] Comentário enviado por pinduvoz em 23/01/2019 - 14:39h
O texto é muito bom, só não entendi a opção pelo Ubuntu. Você ja disse no fórum que não é fã da distro, preferindo o Debian ou o Mint.
Eu gosto e uso o Ubuntu, recomendando o uso dele por novatos ou iniciados. E gosto bastante do Debian, que também uso.
Quanto ao Mint, reconheço que ele tem vantagens para iniciantes, fato que me levaria a fazer um guia de instalação dele também.
Encerrando, bom texto. A comunidade do SL agradece ou, ao menos, deveria agradecer.
Eu não gosto mas tem quem goste :P
Resolvi dar minha contribuição.
Muito bom o artigo, pretendo portar algo parecido também na comunidade.
Faz tempo que não instalo o Linux Mint, mas fui contirmar e vi que o instalador é o mesmo; exatamente igual, só mudando o tema, ou a "decoração".
Isso quer dizer que quem quiser instalar o Linux Mint pode seguir seu artigo, que é um "dois em um".
Verificado aqui:
https://olhardigital.com.br/dicas_e_tutoriais/noticia/linux-como-instalar-o-mint-e-configura-lo-a-su...
Patrocínio
Destaques
Artigos
Como extrair chaves TOTP 2FA a partir de QRCODE (Google Authenticator)
Linux em 2025: Segurança prática para o usuário
Desktop Linux em alta: novos apps, distros e privacidade marcam o sábado
IA chega ao desktop e impulsiona produtividade no mundo Linux
Novos apps de produtividade, avanços em IA e distros em ebulição agitam o universo Linux
Dicas
Como instalar o repositório do DBeaver no Ubuntu
Como instalar o Plex Media Server no Ubuntu
Digitando underscore com "shift" + "barra de espaços"
Como ativar a lixeira e recuperar aquivos deletados em um servidor Linux
Como mudar o nome de dispositivos Bluetooth via linha de comando
Tópicos
Programa fora de escala na tela do pc (28)
Linux é a solução para o fim do Windows10? (0)
converter algoritmo C++ em C? (1)
Problemas com Driver NVIDIA (1)
Fedora KDE plasma 42 X Módulo de segurança BB (Warsaw-2) (1)
Top 10 do mês
-

Xerxes
1° lugar - 99.595 pts -

Fábio Berbert de Paula
2° lugar - 78.571 pts -

Alberto Federman Neto.
3° lugar - 24.223 pts -

Mauricio Ferrari
4° lugar - 22.106 pts -

edps
5° lugar - 21.833 pts -

Buckminster
6° lugar - 21.047 pts -

Alessandro de Oliveira Faria (A.K.A. CABELO)
7° lugar - 20.956 pts -

Andre (pinduvoz)
8° lugar - 18.479 pts -

Daniel Lara Souza
9° lugar - 17.785 pts -

Juliao Junior
10° lugar - 14.926 pts