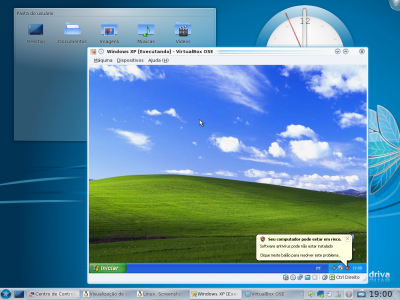Instalando e configurando o VirtualBox
Este artigo mostra, de forma simples e ilustrada, como instalar e configurar o VirtualBox.
[ Hits: 42.322 ]
Por: Artur Gaspar em 17/11/2009
Iniciando a máquina virtual
Aparecerá uma mensagem, ela indica que o teclado e o rato serão capturados, isto é, o que você digitar e seus movimentos com o rato vão para o guest, não para o host. Para voltar ao host, pressione Control Direito. Clique em "Não mostrar esta mensagem novamente". Será iniciado um "Assistente de Primeira Execução". Selecione um de seus drives de CD/DVD/HD-DVD/BlueRay. Agora continue a instalação como se fosse um outro computador. O Windows XP rodando:
A "tecla de hospedeiro"
O VirtualBox usa a tecla de hospedeiro (padrão control direito) para alternar entre host e guest. Já expliquei isto. Mas há um problema: como usar Control+Alt+Del ou Control+Alt+Backspace na máquina virtual sem enviar isto para o host? O VirtualBox pode enviar essas combinações de teclas através de "Tecla Host"+Del e "Tecla Host"+Backspace respectivamente. A "Tecla Host" também tem várias funções, veja os atalhos de teclado no menu "Máquina"."Drivers" do VirtualBox
O VirtualBox pode oferecer aceleração 3D e mais alguns recursos, mas é necessário um "driver" no guest. Esse driver pode ser instalado em "Dispositivos -> Instalar Adicionais para Convidado..." e para Direct3D em Windows: "Dispositivos -> Install WineD3D (for Direct3D)...".As imagens dos "drivers" serão baixadas e devem ser instaladas como um programa normal no guest.
2. Iniciando a máquina virtual
PEP 8 - Guia de estilo para código Python
Asterisk - Instalando o AsteriskPBX 1.4 no Ubuntu Server 6.06 LTS com interface FXO X100P
Hyperic HQ: monitore sua rede like a boss
ZappWM: Desktop e mini-ambiente para Linux!
Ficou show seu artigo sobre virtualbox, só não gostei do exemplo de ter colocado o "ruimdows" como exemplo...risos
Parabéns, muito bem escrito e didático.
Abraço!!!
Fala kra valeu pelo post me ajudou bastante so queria saber se possivel se vc saberia adicionar um disco virtual somente pois queria tentar apreder p/ fazer um um mirror usando o ubuntu 9.10 desde ja agradeço.
Olá,
Bacana o seu artigo, ta bem ilustrado com imagens com isso pessoas que estão iniciando não se sentirão perdidas.
Como todos acima ja disseram seu artigo ficou muito bem explicado mas eu acho que poderia ser abordado a questao do pendrive e pastas compartilhadas que acredito eu seja a maior dificuldade de entendimento para iniciantes.
Parabens pela iniciativa.
Ficou bem legal, as screens ajudam o pessoal a entender. Fica a ideia de um parte 2 mais aprofundado, vamos dizer assim :)
---
Renato de Castro Henriques
CobiT Foundation 4.1 Certified ID: 90391725
http://www.renato.henriques.nom.br
Muito bom artur parabéns ótimo tuto tinha uma vontade muito grande de usar o virtual mais nunca tive tempo agora vou ver se faço o teste depois te falo o que eu achei,parabéns muito legal !!!!!!!
Para iniciantes ficou bem didático...é importante salientar q usuários que possuem processador 64bits, podem ativar a função de virtualização no setup da motherboard....daí poderão instalar tbm versões de sistemas 64bits...
Tenho rodando atualmente pelo menos 3 sistemas 64 em VMs no meu pc.
Todos os processadores da familia Core à partir de 2.7GHz suportam sistemas de 64bits.
Tive alguns problemas pra ter acesso a Pen Drive em VM's Microsoft Windows....solucionei compartilhando a Pen Drive no Sistema Principal.
Tem Jeito da tela ficar FullScreen? Pra não ficar de fora Parabéns!
acabo de colocar no youtube um vídeo :
virtualbox no ubuntu hardy heron
ubuntu
tadeu filippini
p.s. o link :
http://www.youtube.com/watch?v=iP04vgspwsU
p.s. tentei me basear no teu tutorial.
ola pessoal,instalei o virtualbox,mas na hora de iniciar a maquina virtual trava tudo e tenho que reiniciar o pc. nao consigo instalar nehum SO. espero que haja alguma soluçao,. abraços...
Patrocínio
Destaques
Artigos
Como extrair chaves TOTP 2FA a partir de QRCODE (Google Authenticator)
Linux em 2025: Segurança prática para o usuário
Desktop Linux em alta: novos apps, distros e privacidade marcam o sábado
IA chega ao desktop e impulsiona produtividade no mundo Linux
Novos apps de produtividade, avanços em IA e distros em ebulição agitam o universo Linux
Dicas
Como instalar o repositório do DBeaver no Ubuntu
Como instalar o Plex Media Server no Ubuntu
Digitando underscore com "shift" + "barra de espaços"
Como ativar a lixeira e recuperar aquivos deletados em um servidor Linux
Como mudar o nome de dispositivos Bluetooth via linha de comando
Tópicos
Linux é a solução para o fim do Windows10? (2)
Problemas com Driver NVIDIA (4)
Programa fora de escala na tela do pc (28)
converter algoritmo C++ em C? (1)
Fedora KDE plasma 42 X Módulo de segurança BB (Warsaw-2) (1)
Top 10 do mês
-

Xerxes
1° lugar - 100.814 pts -

Fábio Berbert de Paula
2° lugar - 79.142 pts -

Alberto Federman Neto.
3° lugar - 24.544 pts -

Mauricio Ferrari
4° lugar - 22.289 pts -

edps
5° lugar - 22.083 pts -

Buckminster
6° lugar - 21.313 pts -

Alessandro de Oliveira Faria (A.K.A. CABELO)
7° lugar - 21.243 pts -

Andre (pinduvoz)
8° lugar - 18.689 pts -

Daniel Lara Souza
9° lugar - 18.026 pts -

Juliao Junior
10° lugar - 15.073 pts