SSH - Conexão sem senha
Neste artigo mostrarei como fazer conexão SSH sem utilização de senha, tanto no GNU/Linux como no Windows, agregando configurações que podem melhorar, e muito, a segurança em seu servidor SSH.
[ Hits: 26.864 ]
Por: Jeferson R. Costa em 01/03/2013 | Blog: http://www.jefersonrc.com.br/
No Windows
Nesta dica utilizaremos duas ferramentas bem leves, o PuTTY (para fazer a conexão) e o PuTTYgen (para gerar as chaves).
O primeiro passo é gerar as nossas chaves usando o PuTTYgen. Quando executá-lo, será apresentado uma janela semelhante a esta:
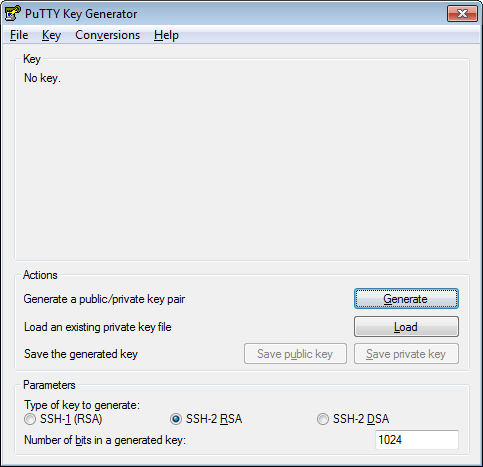

Para salvar a chave pública, você pode clicar em "Save public key", mas eu prefiro copiar o código gerado em "Public key for pasting into OpenSSH authorized_keys file" e colar em um novo documento de texto, assim, quando precisar da chave, basta copiar o código novamente.
Para salvar a chave privada, clique em "Save private key", escolha o local e o nome do arquivo e clique em "Salvar".
* Lembrando: Este arquivo deve ficar muito bem guardado para que ninguém tenha acesso, pois quem tiver acesso a este arquivo, poderá logar no servidor tranquilamente.
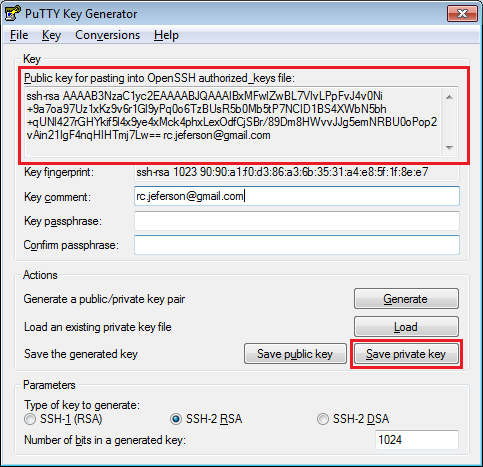
Pronto, agora que temos o par de chaves, vamos configurar o servidor.
Configurando o servidor
Acesse o servidor normalmente via SSH e já conectado, vamos verificar se o diretório ".ssh" (o " . " indica que é um diretório oculto) já existe, caso não, basta criá-la com o seguinte comando:# mkdir /home/joao_servidor/.ssh
Agora vamos entrar no diretório:
# cd /home/joao_servidor/.ssh
E editar o aquivo "authorized_keys":
Obs.: Caso não exista, basta criar.
# pico authorized_keys
Certifique-se de que o arquivo está no diretório /home/joao_servidor/.ssh.
Devemos adicionar a chave que copiamos do PuTTYgen ao final do arquivo. Depois de adicionar, basta salvar e sair, agora você pode desconectar do servidor.
O último passo é editarmos o PuTTY para que o mesmo consiga trocar as chaves com o servidor, para isso, abra o PuTTY. Será exibido uma janela semelhante a essa:
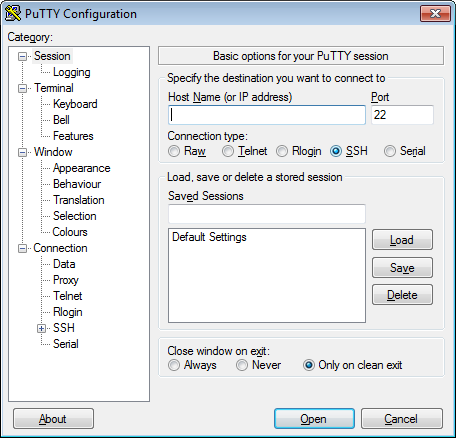
Note que abaixo de "Default Settings", ficou o seu servidor:
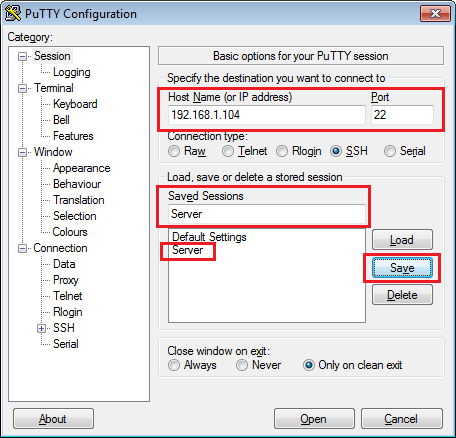
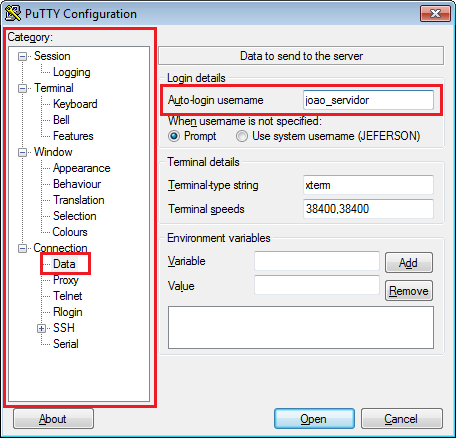
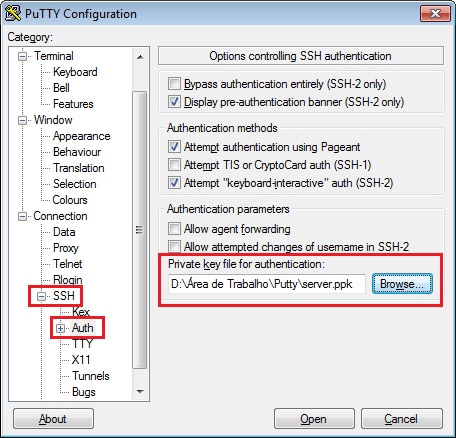
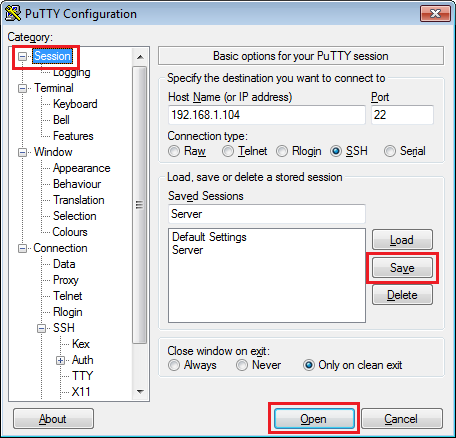
2. No Windows
3. Concluindo
Monitorando Rede com Zabbix no Debian 7
Implementando Servidor NTP no Debian
Instalação da impressora HP LaserJet M1005 no Ubuntu 7.10
AIXGL + Beryl no Kubuntu 6.10 com uma Intel i810
Criando servidor de arquivos GNU/Linux com RAID virtual e DFS em rede Windows
HOWTO Linux para Sony Playstation 2 com HDLoader e DEV2
Parabéns pelo artigo. Testei aqui e deu certinho, muito bom !!!!
Li seu artigo e vi que você tem intimidade com ssh
tenho um poste aqui no fórum do viva o linux sobre uma dúvida minha e se você puder da uma olhada
http://www.vivaolinux.com.br/topico/vivaolinux/Como-enviar-email-via-SSH
valeu.
Em minha opinião só de acessar os seus servidores através do Window$ já é o maior descuido de segurança possível aqui... (Deixando-nos vulneráveis aos keylogger's de usuários mal intensionados) já que o Linux nos dá a comodidade de rodar diretamente através de CD's e memórias flash... pendrives... etc...
complementando com uma dica... o processo de gerar e disponibilizar a chave pública pode ser reduzido do seguinte modo:
primeiro gera-se a chave com o ssh-keygen... deixando-a em branco como você citou...
depois utilizamos a ferramenta ssh-copy-id para copiar sua chave para o arquivo ~/.ssh/authorized_keys
$ ssh-copy-id -i ~/.ssh/id_rsa.pub joao_servidor@servidor
depois com o acesso liberado... é só agendar todas as tarefas de rotina sem necessidade de estar logado para isso...
Como o nosso amigo noobv3rn citou, realmente só de usarmos o Window$ estamos vulneráveis, mas infelizmente muitos assim como eu não tem escolha pois há um padrão a seguir, e nesses casos, como citado no artigo, uma boa saída é desabilitar o acesso com senha aos servidores e acessa-los somente através das chaves, evitando ataques com Keylogger por exemplo. Mas a dica é muito boa, não conhecia essa ferramenta (ssh-copy-id). Obrigado!
Como muda a porta de entrada? para 2222
Só alterar no arquivo /etc/ssh/sshd.conf o parametro port para 2222.
Qualquer coisa manda ai.
Mudei a porta mais ele ainda esta usando a porta 22 oque faço agora?
existem dois arquivos dentro de /etc/ssh o ssh_config e o sshd_config... O arquivo correto é o sshd_config... Verifique se alterou o arquivo correto.
Não esqueça de verificar se a porta 2222 está liberada no firewall também.
Vale lembrar que o comando ssh-copy-id <IP_da_maquina>, já envia o mesmo para o arquivo autorized_keys, sem precisar realizar o comando que foi mostrado para este passo.
Patrocínio
Destaques
Artigos
Como extrair chaves TOTP 2FA a partir de QRCODE (Google Authenticator)
Linux em 2025: Segurança prática para o usuário
Desktop Linux em alta: novos apps, distros e privacidade marcam o sábado
IA chega ao desktop e impulsiona produtividade no mundo Linux
Novos apps de produtividade, avanços em IA e distros em ebulição agitam o universo Linux
Dicas
Como instalar o repositório do DBeaver no Ubuntu
Como instalar o Plex Media Server no Ubuntu
Digitando underscore com "shift" + "barra de espaços"
Como ativar a lixeira e recuperar aquivos deletados em um servidor Linux
Como mudar o nome de dispositivos Bluetooth via linha de comando
Tópicos
Programa fora de escala na tela do pc (16)
Fedora KDE plasma 42 X Módulo de segurança BB (Warsaw-2) (1)
O programa assinador digital (1)
Top 10 do mês
-

Xerxes
1° lugar - 96.308 pts -

Fábio Berbert de Paula
2° lugar - 76.167 pts -

Alberto Federman Neto.
3° lugar - 23.640 pts -

Mauricio Ferrari
4° lugar - 21.374 pts -

edps
5° lugar - 21.257 pts -

Buckminster
6° lugar - 20.550 pts -

Alessandro de Oliveira Faria (A.K.A. CABELO)
7° lugar - 20.412 pts -

Andre (pinduvoz)
8° lugar - 17.970 pts -

Daniel Lara Souza
9° lugar - 17.230 pts -

Juliao Junior
10° lugar - 14.583 pts





