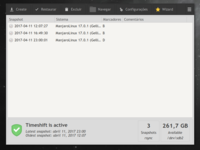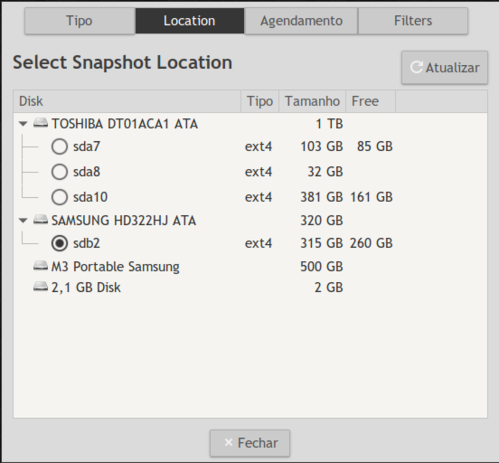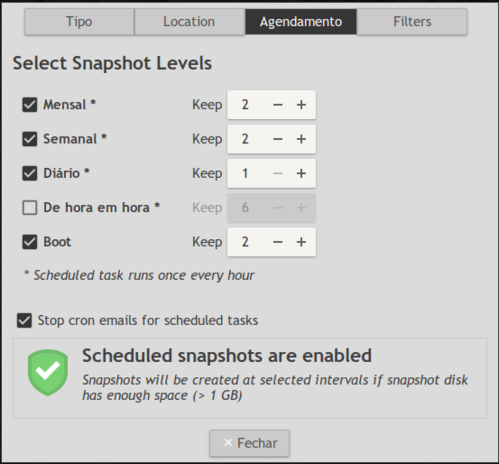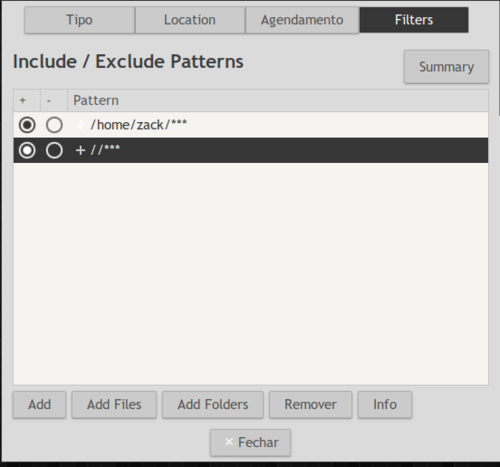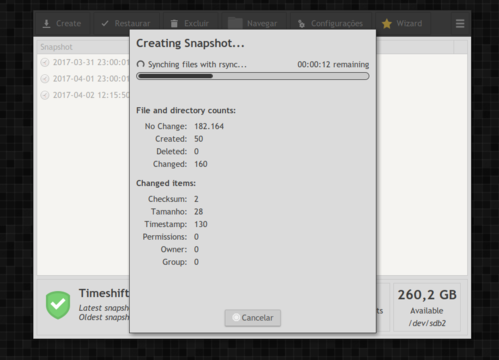TimeShift - Restaure seu Linux com eficiência
Recupere seu sistema de forma eficiente e com segurança. Seja precavido e instale o TimeShift para garantir sua restauração, servindo também como backup.
[ Hits: 26.420 ]
Por: Perfil removido em 05/04/2017
Introdução
Há anos falava-se que o Linux não tinha como restaurar o sistema e de fato, antes não tínhamos como. Hoje, é passado.
Utilizo o TimeShift a algum tempo e sempre com eficiência na restauração de meus sistemas. Sim, já recuperei o Manjaro, o Arch Linux, o Debian e o Ubuntu com o aplicativo. Precisava ter certeza de sua eficiência antes de criar este artigo para o VOL.
O programa faz instantâneos (snapshots) incrementais do sistema de arquivos em intervalos regulares e esses instantâneos podem ser restaurados mais tarde, para trazer o sistema para o estado exato em que se encontrava no momento em que o snapshot foi tirado.Seja por alguma atualização mal feita, kernel panic, alguma kaka que fiz ou simplesmente, para deixar o sistema como estava em algum ponto anterior. Sempre funcionou!
Recupera o boot, aplicativos, arquivos e configurações exatamente com estavam. Tudo depende de como configurar. E é isso o que vamos fazer aqui, configurar requer atenção para garantir que o que será salvo como snapshots, será de todo o seu sistema.
Me animei tanto com o aplicativo que reservei um HD somente para guardar seus snapshots. Mas pode ser em outra partição também. E para isso, formate o HD ou partição no formato de arquivos Ext4 e nomeie. Aqui deixei como "copia-linux", nomeie como quiser.
Instalação
No Ubuntu e derivados, a instalação é feita via PPA:sudo add-apt-repository -y ppa:teejee2008/ppa
sudo apt update
sudo apt install timeshift
No Arch, Manjaro e Antergos, que antes estava disponível somente pelo AUR, agora está nos repositórios oficiais. Para instalar:
sudo pacman -S timeshift
Em outras distros, veja sua documentação, pode estar disponível habilitando algum repositório ou somente via download.
Veja o site do projeto: Untitled Document: TimeShift
E no GitHub também: GitHub - teejee2008/timeshift: System restore tool for Linux
Configurações
Aqui está a parte mais importante, a configuração requer atenção.Inicie o aplicativo, se estiver em pt-Br, principalmente para quem instalou via repositórios, ótimo. Se não estiver, basta seguir o tutorial, não é difícil. Vejam que já tenho 3 snapshots criados. A quantidade deles, o espaço livre no HD e o local onde estão salvos. No início, estará com a lista em branco.
1. Clique no botão: Configurações
Vai aparecer a tela abaixo:
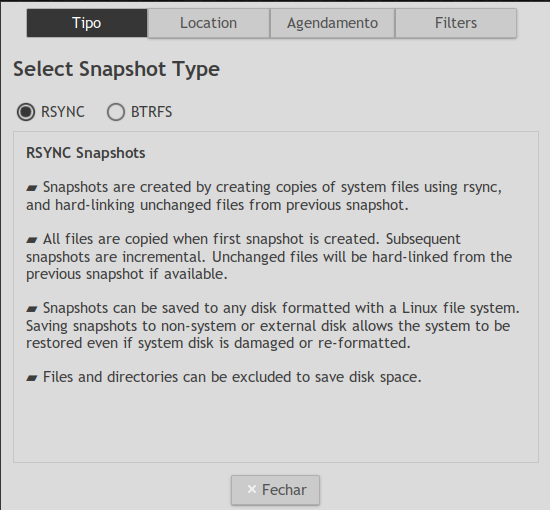
2. Clique em: Location Aqui, configuramos o local onde ficarão os snapshots (formato dos arquivos para restauração). Antes, prepare um local com bastante espaço, de mínimos 20 GB ou mais. Pode ser uma partição ou HD interno ou externo. Como disse na introdução, instalei outro HD interno. A opção é sua, desde que fique seguro, é o que importa.
3. Clique em: Agendamento Veja a figura. Vai criar snapshots de acordo com este agendamento, marque o que achar melhor ou conforme o consumo de processamento. Se já testou e percebeu que houve um consumo de processamento que possa levar a um travamento do sistema, não deixe nada marcado, podendo executar o backup quando não estiver usando o computador. Mas atualmente, o TimeShift tem evoluído e hoje não consome tanto processamento.
* Lembre-se → marque: Boot - Isso fará com que o TimeShift execute os backup após o boot.
Note que na primeira imagem do aplicativo (acima), tem os marcadores D, B, W e M, corresponde aos snapshots feito Diariamente, do Boot, da Week (Semana) e do Mês. Veja o que melhor lhe atende, conforme rotinas de atualizações ou mudanças executadas no sistema por você.
4. Clique em: Filters Aqui está outra configuração muito importante: selecionar o que vai salvar de seus arquivos e configurações.
Clique em: Add Folders. Ou se estiver traduzido: Adicionar pasta/diretório.
Selecione sua Home (inclui todos os seus arquivos e configs ocultas) e Sistemas de arquivos (inclui o Boot, a raiz e aplicativos que instalou ou já vieram instalados). Veja a imagem acima, estará como positivo (+), ou seja, estes diretórios estarão inclusos para salvar como snapshots.
* Não precisa excluir nada (para não salvar), a não ser que saiba o que faz. Deixe como está na imagem acima, clique no local e digite como especificado:
- /home/usuario/***
- //***
5. Feche as configurações. Clique em: Create. Ou: Criar Pronto! Após terminar a criação do 1º backup, seu sistema está a salvo para recuperar em qualquer situação. Os snapshots serão criados automaticamente, conforme o agendamento ou quando você escolher faze-lo manualmente.
Se precisar recuperar o sistema em uso (sim, em uso) por qualquer razão, basta clicar em: Restaurar/Restaure
Com a experiência, poderá rever suas configurações. Eu mesmo demorei pra selecionar as pastas corretas, principalmente porque cada sistema difere um do outro. E esta configuração foi feita no Manjaro.
2. Recuperando seu sistema com mídia de instalação
Sistemas operacionais imutáveis e suas tecnologias
Instalando o kernel 2.6.37 de maneira fácil no Ubuntu 10.10
Instalando discador "vppp" para terminais leves
Atualizando do Slackware 9 para 10.0
Servidor Bacula com Fedora Server 21
Backup de máquinas virtuais no ESXi 5.0 com script ghettoVCB
Bacula 7.4.3 - Instalação e configuração
Empacotando Cliente Copy no Slackware - Como ganhar 20 GB de armazenamento em nuvem
Recovery de um desastre total | utilizadores Bacula "backup"
Não sabia que o Linux já tinha restauração de sistema. Mais um bom motivo para largar o Windows de vez, pois agora não dá pra reclamar que "não tem essa função no Linux".
Parabéns ao autor!
[1] Comentário enviado por valdemar1990 em 05/04/2017 - 21:18h
Não sabia que o Linux já tinha restauração de sistema. Mais um bom motivo para largar o Windows de vez, pois agora não dá pra reclamar que "não tem essa função no Linux".
Parabéns ao autor!
VLW!
Parabéns para o desenvolvedor do aplicativo mais que tudo!
Começou pelo Ubuntu a pouco mais de 1 ano (da data deste artigo) e agora o Arch Linux e seus derivados, criaram suas versões.
Ainda não pesquisei se há para o Debian, openSUSE e Slackware.
muito bom artigo!
só acho que seria mais fácil, copiar a partição, com tudo, ao invés de instalar programa, configurar e etc
já que tem que se guardar em alguma mídia, o trabalho de clonar a partição é menor
mas, pra iniciantes um software dessa magnetude, é uma mão na roda...
[3] Comentário enviado por Piu em 12/04/2017 - 11:06h
muito bom artigo!
só acho que seria mais fácil, copiar a partição, com tudo, ao invés de instalar programa, configurar e etc
já que tem que se guardar em alguma mídia, o trabalho de clonar a partição é menor
mas, pra iniciantes um software dessa magnetude, é uma mão na roda...
VLW!
Eu já fiz isso, mas não deu certo. :)
E segui tutoriais consagrados, mesmo editando o "fstab".
Já o TimeShift bastou configurar e tudo se dá de forma automática.
Veja que, quem precisa usar seu sistema imediatamente, por qualquer razão, recuperará de forma rápida e segura, sem edição de arquivo nenhum.
Veri gudi
Aí laike
**********************************************
Meu Blog
http://dicaslinuxmint.blogspot.com.br/
:)
*******************************************************
* https://www.linuxcounter.net/cert/620448.png *
*******************************************************
Muito bom artigo, escrito numa forma clara e didática e apresentando um programa muito útil e de fácil utilização pelos usuários. Continuando nessa rota o Linux caminha no rumo certo em direção aos usuários.
[4] Comentário enviado por izaias em 12/04/2017 - 11:15h
[3] Comentário enviado por Piu em 12/04/2017 - 11:06h
muito bom artigo!
só acho que seria mais fácil, copiar a partição, com tudo, ao invés de instalar programa, configurar e etc
já que tem que se guardar em alguma mídia, o trabalho de clonar a partição é menor
mas, pra iniciantes um software dessa magnetude, é uma mão na roda...
VLW!
Eu já fiz isso, mas não deu certo. :)
E segui tutoriais consagrados, mesmo editando o "fstab".
Já o TimeShift bastou configurar e tudo se dá de forma automática.
Veja que, quem precisa usar seu sistema imediatamente, por qualquer razão, recuperará de forma rápida e segura, sem edição de arquivo nenhum.
sim, mas não há trabalho algum
também, não precisa editar nada
só se, e APENAS SE, o camarada deseja clonar a partição A, do disco A, pra partição A, do disco B
aí, sim, tem que editar fstab e gerenciador de boot, o que não é nada complicado, nem mesmo pra um novato(tutoriais existem de mooooonte na rede, é só pesquisar)
claro que, é mais arriscado, porque, com gparted, ou algum outro programa de gerenciamento de partições, se não prestar atenção, "babau"
mas, no geral, tem me sido muito útil, esse método...
[7] Comentário enviado por ricardogroetaers em 13/04/2017 - 02:44h
Muito bom artigo, escrito numa forma clara e didática e apresentando um programa muito útil e de fácil utilização pelos usuários. Continuando nessa rota o Linux caminha no rumo certo em direção aos usuários.
VLW!
Se não fosse a comunidade e soluções brilhantes como essa, estaríamos muito à mercê de erros que acontecem.
Imagine uma empresa que precisa usar seu sistema imediadamente? Só veio a calhar.
Encontrei esse link, no qual informa que é possível fazer esse procedimento em outras distribuições. Vou tentar executar no Debian:
https://lerlinux.blogspot.com.br/2015/01/timeshift-restauracao-do-sistema-para.html
[10] Comentário enviado por Guidustman em 13/04/2017 - 15:54h
Encontrei esse link, no qual informa que é possível fazer esse procedimento em outras distribuições. Vou tentar executar no Debian:
https://lerlinux.blogspot.com.br/2015/01/timeshift-restauracao-do-sistema-para.html
É possível utilizar o TimeShift em qualquer distribuição, o problema está em encontrar o pacote para todas as distros.
O arquivo ".run" no site do projeto está incessível. :(
Eu gostaria muito de disponibilizar o link para todas as distros, mas não encontrei.
Que belo artigo. Organizado, claro e bem editado. Eu não conhecia essa ferramenta. Pena que não tem nos repositórios do Fedora. Pelo menos não nos repositórios oficiais.
Obrigado, Xerxes.
Uso a mais de 1 ano, nunca deixou de funcionar. Muito superior ao restaurador do Windows.
Não sei mais o que é reinstalação e configurar tudo do zero.
Uma pena mesmo o Fedora não ter disponível. É uma distro tão inovadora, deveria ter.
Bom demais o TimeShit.
O uso há alguns anos e já me salvou diversas vezes.
[14] Comentário enviado por oalexalcides em 30/04/2017 - 20:43h
Bom demais o TimeShit.
O uso há alguns anos e já me salvou diversas vezes.
Já não faço mais reinstalações do zero, personalizar, plugins....
Basta recuperar! :)
https://github.com/teejee2008/timeshift/releases
Aqui dá pra baixar pacotes deb.
"Ame o Linux, não odeie o Windows". Mas o Windows também não facilita.
O teejee2008 também mantém PPA para distros Ubuntu e derivados. Bom para quem prefere manter o software atualzado.
Vlw! :)
[17] Comentário enviado por izaias em 17/01/2018 - 10:07h
O teejee2008 também mantém PPA para distros Ubuntu e derivados. Bom para quem prefere manter o software atualzado.
Vlw! :)
Sim, mas evito usar ppa, ainda mais no debian
"Ame o Linux, não odeie o Windows". Mas o Windows também não facilita.
Sim, mas evito usar ppa, ainda mais no debian
"Ame o Linux, não odeie o Windows". Mas o Windows também não facilita.
Quando estava com o Debian, também não usava PPA.
Tá certo!
Eu tive um problema
================
Eu reinstalei o meu Kubuntu, mas quando fui restaurar os arquivos e configurações apareceu uns erros o Sistema não entra aff!
[20] Comentário enviado por brpubunto em 04/04/2020 - 12:35h
Eu tive um problema
================
Eu reinstalei o meu Kubuntu, mas quando fui restaurar os arquivos e configurações apareceu uns erros o Sistema não entra aff!
Hum, estranho. O Timeshift é tão eficiente que o Linux Mint e o LMDE vem com ele pré instalado.
Será que não foi sua configuração? Ou algo muito diferente, como a versão do Kubuntu ser diferente da versão salva pelo Timeshift? É o mesmo usuário?
Uso o Timeshift até pra recuperar o boot, de tão eficiente.
Pra tentar entender seu problema, teria que dar mais detalhes.
Muito bom, obrigado pela dica!
Para que eu salve o snapshoot em um HD externo, basta copiar a pasta de snapshoots do timeshift?
[22] Comentário enviado por Kdtt3 em 05/08/2020 - 06:10h
Muito bom, obrigado pela dica!
Para que eu salve o snapshoot em um HD externo, basta copiar a pasta de snapshoots do timeshift?
Meus snapshots estão em HD externo USB.
Habilite qualquer local para o backup pelas configurações do TimeShift, ele vai detectar qualquer dispositivo que vc tiver, seja interno ou externo.
Tendo em vista que o post já tem alguns anos, porém o procedimento é o mesmo.
Como uso o Manjaro Mate atual, a .iso já vem com o Timeshift no pacote :)
Então foi bem tranquilo a restauração do sistema... que eu mesmo fazendo experiências quebrei rsrs.
Obrigado por compartilhar, forte abraço.
[24] Comentário enviado por fpimentajr em 06/12/2020 - 21:59h
Tendo em vista que o post já tem alguns anos, porém o procedimento é o mesmo.
Como uso o Manjaro Mate atual, a .iso já vem com o Timeshift no pacote :)
Então foi bem tranquilo a restauração do sistema... que eu mesmo fazendo experiências quebrei rsrs.
Obrigado por compartilhar, forte abraço.
Sim, o procedimento é o mesmo. Inclusive o mais importante: o modo de marcar os arquivos a salvar.
E por quebrar o Manjaro várias vezes na época que o usava, que busquei algo fácil como backup. De fato, na época não estava nos repos oficiais, o aplicativo ainda não estava amadurecido, mas nunca me deu problemas. E hoje, está disponível no LMDE, Linux Mint , Manjaro, Arch e ZorinOS (não tenho certeza quanto a este), entre outras.
Patrocínio
Destaques
Artigos
Como extrair chaves TOTP 2FA a partir de QRCODE (Google Authenticator)
Linux em 2025: Segurança prática para o usuário
Desktop Linux em alta: novos apps, distros e privacidade marcam o sábado
IA chega ao desktop e impulsiona produtividade no mundo Linux
Novos apps de produtividade, avanços em IA e distros em ebulição agitam o universo Linux
Dicas
Digitando underscore com "shift" + "barra de espaços"
Como ativar a lixeira e recuperar aquivos deletados em um servidor Linux
Como mudar o nome de dispositivos Bluetooth via linha de comando
Tópicos
É normal não gostar de KDE? (1)
PIP3 - erro ao instalar módulo do mariadb para o Python (8)
systemd-resol... precisa ser reiniciado periodicamente (6)
Meu Amigo não consegue entrar em meu mundo, via tailscale, hamachi e z... (2)
Top 10 do mês
-

Xerxes
1° lugar - 95.257 pts -

Fábio Berbert de Paula
2° lugar - 71.935 pts -

Alberto Federman Neto.
3° lugar - 23.312 pts -

edps
4° lugar - 21.351 pts -

Mauricio Ferrari
5° lugar - 20.743 pts -

Buckminster
6° lugar - 20.651 pts -

Alessandro de Oliveira Faria (A.K.A. CABELO)
7° lugar - 20.263 pts -

Andre (pinduvoz)
8° lugar - 17.892 pts -

Daniel Lara Souza
9° lugar - 17.478 pts -

Juliao Junior
10° lugar - 14.533 pts