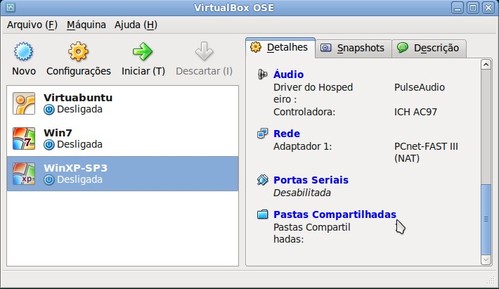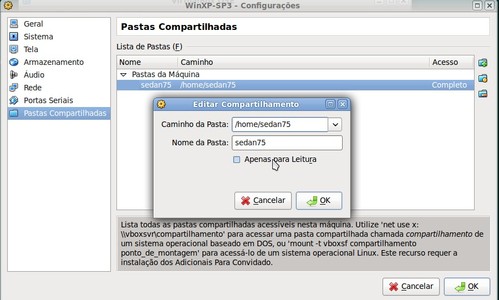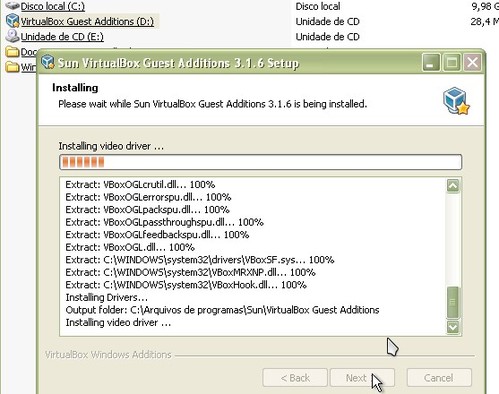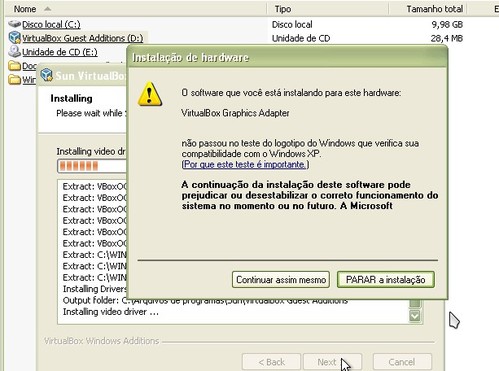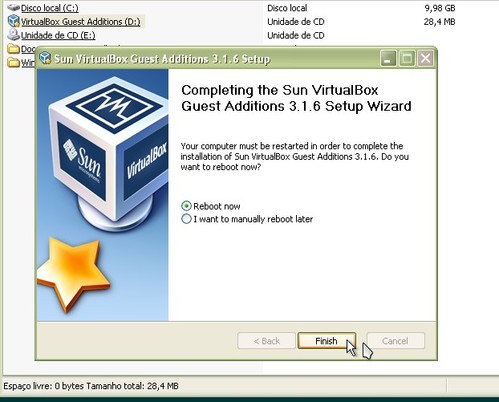Ubuntu X Windows (virtualizado) - Compartilhando Pastas
Se você tem instalado em seu sistema o VirtualBox, já deve ter observado uma opção para o compartilhamento
de pastas entre os sistemas da Máquina Física e o da Máquina virtual. Esta opção funciona como pastas
compartilhadas numa rede.[ Hits: 13.855 ]
Por: Jonatas Augusto em 10/03/2012 | Blog: http://hotplugdicas.blogspot.com
VirtualBox, compartilhando pastas
Introdução
Se você tem instalado em seu sistema o VirtualBox, já deve ter observado uma opção para o compartilhamento de pastas entre os sistemas da máquina física e o da máquina virtual.Esta opção de compartilhamento, funciona como que pastas compartilhadas numa rede física e você pode mover, criar, editar arquivos e diretórios que serão 'enxergados' por ambos os sistemas, virtual e físico.
Estas opções de edições de arquivos devem ser pré estabelecidas na criação da opção da pasta compartilhada.
Neste exemplo, compartilharei uma pasta entre as máquina virtual do Windows XP (SP3) e máquina física Ubuntu 10.04 LTS.
Compartilhando Pastas
Execute o VirtualBox, mas não inicie nenhuma máquina virtual.Selecione a máquina virtual (Ex.: WinXP) e clique em 'Pastas Compartilhadas' na coluna da direita.
Ao lado direito da janela principal, note três botões: 'Adicionar', 'Editar' e 'Remover Pasta Compartilhada'.
Clique em 'Adicionar Pasta Compartilhada', e indique o caminho de alguma pasta que quer compartilhar com a máquina virtual.
Dê um nome à esta pasta compartilhada (Ex.: sedan75).
Como pode ver no exemplo abaixo, eu compartilhei o meu diretório de usuário inteiro, e como não defini 'Apenas para Leitura', a edição e criação de arquivos e outros diretórios dentro deste diretório compartilhado, será possível.
Confirme as opções e inicie a máquina virtual. Após o carregamento da máquina virtual e com ela em processo, selecione:
Dispositivos > Instalar Adicionais para Convidado.
Aceite a opção de download de uma imagem ISO de uma versão do VBoxGuest Additions (~30MB).
Após concluir o download, aceite a opção para a instalação do dispositivo na máquina virtual e a reinicie.
Após a nova inicialização, siga para 'Meu Computador' e clique no novo dispositivo 'VirtualBox Guest Additions', e proceda com a instalação:
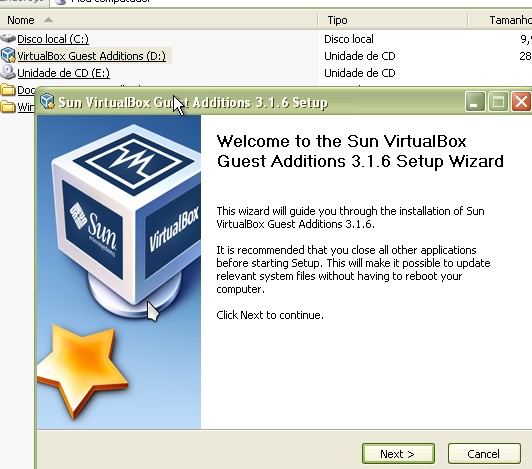
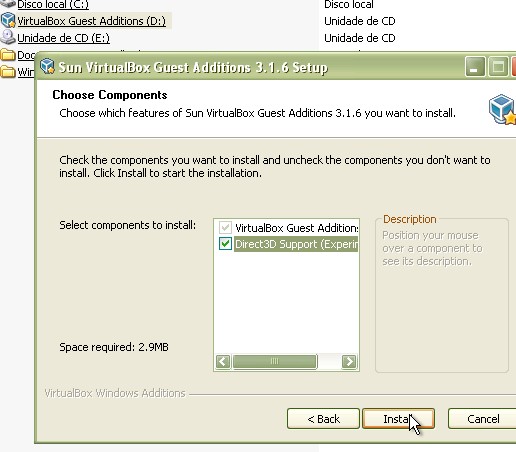
Você poderá receber alguns alertas de incompatibilidade, ignore-os e clique em 'Continuar assim mesmo'.
Finalizando a instalação, opte por reiniciar o sistema virtual.
Novamente, com a máquina virtual em processamento, clique em 'Meus Locais de Rede' e selecione 'Toda a Rede'.
Siga até VBOXSVR e acesse a sua pasta compartilhada:
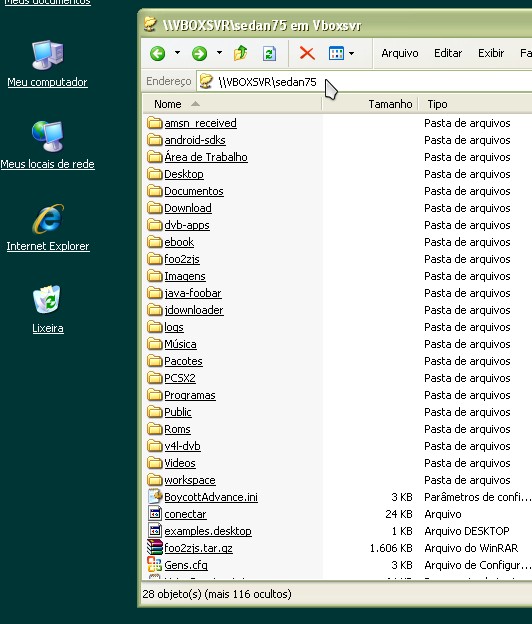
Como visto previamente em meu Blog:
Ubuntu 10.04 - Wallpapers Animados Utilizando Vídeos
Android - Emulando, Instalando e Removendo Aplicativos APK
Impressoras no Linux - Instalando mais de 2000 modelos
Configurando TV Digital no Ubuntu 10.04 - (PlayTV USB SBTVD)
Ubuntu - Substituindo Drivers nVidia Canonical por nVidia Oficial
Programas equivalentes Linux vs Windows
Montando um sistema Helpdesk com servidor Linux e Java em um ambiente corporativo ou na Internet
Uma breve introdução ao Hydrogen
Instalando o Songbird no Linpus Linux Lite (Acer Aspire One)
Montando uma rádio de internet no Linux
Buenas,
Uma boa informação seu artigo.
Se me permite, gostaria de deixar aqui minhas experiências com máquinas virtuais nesse assunto.
A opção de pastas compartilhadas é bem interessante e facilita muito as atividades entre as máquinas virtuais mas não funciona exatamente como se fosse uma pasta da rede.
Se for uma máquina virtual com Linux, é necessário montar a unidade. Funcionará muito bem dessa forma como qualquer outra unidade.
Se for uma máquina virtual com Windows, aparecerá como uma unidade mapeada mas, se for utilizar esta unidade como ponto de dados ou de execução de programas, dependendo do programa, pode ocorrer problemas pois, determinados programas, não localizam a unidade de rede em virtude da mesma não ser uma unidade de rede.
Mesmo mapeando a unidade ou simplesmente utilizando seu caminho de "rede virtual", podem ocorrer problemas diversos, principalmente de localização de dados.
Um abraço!
Muito bacana teu artigo, com certeza ajudará muita gente começando na virtualização!
Sobre o problema com as apstas, exatamente como o Radiske disse. Funciona bem pra trocas rápidas de arquivos, mas para ambiente de produção tive vários problemas também!
É bacana pra resolver isso quando o negócio é mais sério, utilizarmos o samba mesmo :)
Agradeço os comentários e observações.
De qualquer forma, preciso mencionar que eu não quis dizer que a virtualização com o compartilhamento de pastas substituiria uma rede ou mesmo o samba.
No artigo, quando eu disse "funciona como que pastas compartilhadas numa rede física", foi só pra dar uma "luz" do que se trataria o compartilhamento de pastas entre a máquina virtual e a física, ou seja, apenas para dar uma noção do que se seguiria no artigo.
Taí , gostei. Simples, objetivo, claro e sem empulhação.
Vai pros favoritos.
Já fiz isso, mas cada vez que tenho que configurar isso é uma briga de foice no escuro.
Nota DEZ !
Eu tenho uma pergunta. Pra fazer o processo inverso, ou seja, compartilhar uma pasta no sistema virtual Linux(ubuntu) com o sistema da maquina fisica no meu caso win 7. Rola de forma simples ou da mais trabalho.
Agradeço desde já.
@ibneto
Para compartilhar uma pasta Windows com uma mákina virtual Linux:
inicie o VirtualBox;
selecione a mákina Linux sem iniciá-la;
siga para configurações;
acrescente um dispositivo de discos vazio;
selecione um diretório da mákina física (ex: Desktop) para a "Pasta Compartilhada". Sugiro habilitar opção "[ ] permitir montagem automática";
inicie a mákina virtual;
após ter iniciado, selecione na aba "dispositivos" a opção "instalar add para convidado";
permita a montagem da imagem add do virtualbox;
como root, acesse o diretório de montagem, ex: /media/VBOXADDICTIONblábláblá;
como root, rode o comando:
# ./VBoxLinuxAddictions.run (ou UM_NOME_SEMELHANTE.run)
pode ser que seja necessário habilitar execução com:
# chmod +x VBoxLinuxAddictions.run
Aguarde a instalação do dispositivo na mákina virtual;
Reinicie a mákina virtual;
Sua pasta compartilhada estará montada no diretório padrão da distribuição Linux da mákina virtual, ex: /media/sf_Desktop
Se precisar de um tuto dá um toke. eu faço.
Boa sorte :)
Patrocínio
Destaques
Artigos
IA Turbina o Desktop Linux enquanto distros renovam forças
Como extrair chaves TOTP 2FA a partir de QRCODE (Google Authenticator)
Linux em 2025: Segurança prática para o usuário
Desktop Linux em alta: novos apps, distros e privacidade marcam o sábado
IA chega ao desktop e impulsiona produtividade no mundo Linux
Dicas
Como instalar o repositório do DBeaver no Ubuntu
Como instalar o Plex Media Server no Ubuntu
Digitando underscore com "shift" + "barra de espaços"
Como ativar a lixeira e recuperar aquivos deletados em um servidor Linux
Como mudar o nome de dispositivos Bluetooth via linha de comando
Tópicos
Como posso remover arquivos MSG duplicados das minhas pastas de forma ... (0)
Assinador JNLP do Site Portal da Nota Fiscal Eletrônica (4)
Top 10 do mês
-

Xerxes
1° lugar - 102.496 pts -

Fábio Berbert de Paula
2° lugar - 81.032 pts -

Alberto Federman Neto.
3° lugar - 25.183 pts -

Mauricio Ferrari
4° lugar - 22.644 pts -

edps
5° lugar - 22.345 pts -

Alessandro de Oliveira Faria (A.K.A. CABELO)
6° lugar - 21.934 pts -

Buckminster
7° lugar - 21.572 pts -

Andre (pinduvoz)
8° lugar - 18.945 pts -

Daniel Lara Souza
9° lugar - 18.347 pts -

Juliao Junior
10° lugar - 15.419 pts