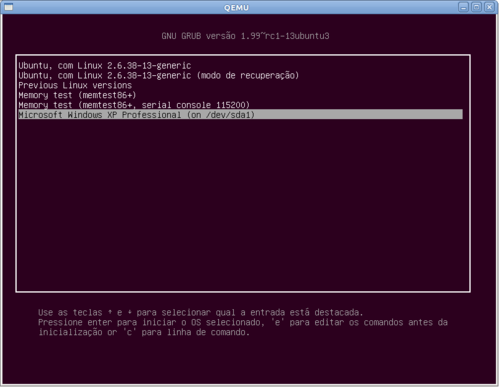QEMU - Para rodar Windows pré-instalado
A seguir, relato um passo a passo sobre como fiz para não precisar sair do Linux para utilizar o Windows, que já estava
instalado em minha máquina.[ Hits: 24.517 ]
Por: Weslei Niz em 23/02/2012
Introdução
Uso (e gosto de usar) o Linux, mas aqui onde trabalho, temos que conviver com ferramentas de desenvolvimento Open Source e proprietárias, e também com sistemas novos e legados.
Coordeno uma (pequena) equipe responsável pela manutenção de sistemas ASP (Padrão — não é .Net) e Visual Basic. Então, quando instalei o Ubuntu, instalei com Dual-Boot - com início primária no Linux.
E mantive o Windows, pois ainda preciso dele.
A seguir, relato o passo a passo sobre como fiz para não precisar sair do Linux para usar o Windows, que já estava instalado na minha máquina.
QEMU
De acordo com a Wikipedia:“O QEMU é um Software Livre escrito por Fabrice Bellard, que implementa um emulador de processador, permitindo uma virtualização completa de um sistema PC dentro de outro”.
Mas, a característica mais importante e que difere o QEMU de outros emuladores, é que ele, primariamente, lida com imagens de discos rígidos cruas (Raw Hard Disk Images), ou seja, brutas, sem preparação, em 'estado natural'. No meu caso, o HD com o Windows instalado.
Se você estiver usando o Ubuntu, como eu, você já tem o QEMU instalado. Para verificar, digite no terminal:
qemu -version
Pra mim, a resposta foi:
QEMU emulator version 0.14.0 (qemu-kvm-0.14.0), Copyright (c) 2003-2008 Fabrice Bellard
Caso contrário, vamos instalá-lo. No terminal, digite:
sudo apt-get install qemu
Esta é a sintaxe para o Ubuntu, caso você não esteja utilizando o Ubuntu, utilize a sintaxe e o instalador de sua distribuição.
Forneça a senha de Root, confirme que você quer instalar o QEMU, e em minutos a instalação estará completa. Já podemos ver como ficou. Digite:
sudo qemu -m 768 -localtime -hda /dev/sda
Se for pedido, forneça novamente a senha de root, a tela do GRUB ou LILO, dependendo da distribuição, irá aparecer. Escolha o Windows e tecle: Enter.
Caso você tenha escolhido o Linux, por acidente ou porque o tempo configurado no GRUB (ou LILO) esteja muito curto, encerre a execução do QEMU, altere o seu GRUB para te dar mais tempo e comece de novo.
Assim que o Windows inicializar, ele irá instalar os drivers de rede, vídeo, teclado e mouse. São dispositivos virtuais que o QEMU fornece ao Windows, então, o Windows reconhece como novos dispositivos.
Uma vez instalado o driver de vídeo, você pode alterar a resolução da tela para uma que te agrade, a resolução padrão é 640x480.
Agora vamos dar uma olhada nas opções do comando:
sudo qemu -m 768 -localtime -hda /dev/sda
- -m 768: Seta a RAM virtual em Megabytes, o default é 128.
Opcionalmente, você pode usar um sufixo, 'M' para Megabytes ou 'G' para Gigabytes. Neste caso, as opções '-m 1024M' e '-m 1G', são equivalentes.
Eu escolhi 768 Megabytes porque minha máquina só tem 2Gb de memória RAM, e 768Mb é aproximadamente um terço da memória disponível. Você pode usar o quanto quiser, mas aconselho-o a usar no máximo, metade de sua memória.
- -localtime: A máquina virtual (Guest OS) assume data e hora do Sistema Hospedeiro (Host OS), caso contrario a máquina virtual vai calcular o GMT
(Greenwich Mean Time) em cima do horário do hospedeiro.
No meu caso, vai diminuir três ou duas horas (dependendo se estou em horário de verão).
- -hda /dev/sda: A opção '-hda' define qual arquivo vai utilizar como HD do sistema.
Como a opção está apontando para o primeiro dispositivo de HD do meu computador (/dev/sda) eu estou dando um segundo Boot na minha máquina.
É só escolher o Windows e pronto. Estou com a máquina Windows real rodando virtualmente.
Caso o QEMU reclame a falta de arquivos "pxe-???.bin", é só baixá-los e disponibilizá-los para o QEMU.
Estes arquivos são o Ambiente de Pré execução (Preboot eXecution Environment). É um ambiente para inicializar computadores usando a Interface da Placa de Rede sem a dependência da disponibilidade de dispositivos de armazenamento (como Discos Rígidos), ou algum Sistema Operacional instalado. O que não é o meu caso.
Caso você não queira baixá-los, não é imprescindível, mas eu não gosto de ver 'warnings' desnecessários, então eu baixei os arquivos:
wget -O pxe-ne2k_pci.bin http://svn.savannah.gnu.org/viewvc/*checkout*/trunk/pc-bios/pxe-ne2k_pci.bin?root=qemu
wget -O pxe-rtl8139.bin http://svn.savannah.gnu.org/viewvc/*checkout*/trunk/pc-bios/pxe-rtl8139.bin?root=qemu
wget -O pxe-e1000.bin http:// svn.savannah.gnu.org/viewvc/*checkout*/trunk/pc-bios/pxe-e1000.bin?root=qemu
Movi-os para a pasta do QEMU:
sudo mv pxe-* /usr/share/qemu
Alterei o OWNER dos arquivos:
sudo chown root:root /usr/share/qemu/pxe-*
E tornei-os executáveis:
sudo chmod +x /usr/share/qemu/pxe-*
Se você seguiu este passo a passo até aqui sem erros, parabéns! Você já tem tudo que precisa.
Mas eu quis seguir um pouco mais adiante...
2. Compartilhando arquivos e Criando lançador
Traduzindo legendas de maneira prática no Linux
Software Livre e Matemática Financeira
Instalando Wine no Fedora sem mistério
Artigo confuso, escrito para quem já sabe tudo.
Não entendi. Há passos que parecem ter sido pulados.
O assunto é mais do que interessante: Utilizar windows sem rebootar máquina.
Tentei rodar, chego até o boot, mas ele não consegue iniciar nenhum dos sistemas, nem o Ubuntu e nem o Windows. Seria porque eles são 64bits?
Não concordo com o Bakunin sobre o artigo ser confuso. Sem dúvida, o autor, Weslei Niz, sabe tudo; mas o texto está muito claro e muito bem explicado.
Até os scripts propostos são comentados linha a linha.
Ficou show.
Na minha opinião só não ficou melhor por eu ter tido problemas com minha máquina virtual. Ainda não sei qual o causador.
Weslei, se vc puder dar a dica, agradeço.
Estou em um PC com Intel i5 760; tenho 4G de RAM, e no dual boot tenho o Ubuntu 11.10 (32 bits) com o kernel 3.0.0.16 e o Windows Seven (64 bits)
A placa de vídeo nVidia Corporation GT218 [GeForce 8400 GS]
Bom, o erro que surge no Terminal logo após a escolha do Windows no GRUB é essa abaixo:
_____________________________________________________
kvm: vm entry failed with error 0x80000021
If you're runnning a guest on an Intel machine without
unrestricted mode support, the failure can be most likely
due to the guest entering an invalid state for Intel VT.
For example, the guest maybe running in big real mode
which is not supported on less recent Intel processors.
kvm_run returned -22
_____________________________________________________
Tentei alternativas para alterar o estado da kernel virtual machine, mas não tive resultado com nenhuma. Qual será o causador do problema?
Como contornar o erro?
Valeu, obrigado e até breve
Só um adendo: tenho, dentro do Ubuntu, o Virtual Box onde rodo uma versão do Windows XP, para ter acesso a alguns aplicativos Windows enquanto uso a sessão Linux. E tudo roda muito bem, incluindo dispositivos, impressoras e redes.
Caros,
Eu não saberia dizer o que pode estar dando errado. Só posso informar minha configuração para dar uma pista.
Vi (não lembro onde nem quando) que 64-bits ainda esta rodando experimentalmente para Guest OS, não sei para Host OS.
Segue minha configuração:
Dell
vendor_id : GenuineIntel
model name : Intel(R) Core(TM)2 Quad CPU Q9550 @ 2.83GHz
cpu MHz : 2000.000
cache size : 6144 KB
MemTotal : 1991396 kB
A partição do meu HD esta assim:
/dev/sda1 ntfs 15,6 Gb
/dev/sda3 extended 133,3 Gb (sda3 contém sda5 e sda6)
/dev/sda5 ext4 131,4 Gb
/dev/sda6 linux-swap 1,9 Gb
Ubuntu 11.04 (kernel 2.6.38-13-generic)
Windows Versão 5.1 (compilação 2600.xpsp_sp3_gdr.100427-1636: Service Pack 3)
QEMU emulator version 0.14.0 (qemu-kvm-0.14.0), Copyright (c) 2003-2008 Fabrice Bellard
Espero ter ajudado
Weslei
Até um relógio parado está certo duas vezes por dia. Após alguns anos, pode vangloriar-se de uma longa série de sucessos. - Marie Von Ebner
Gostei bastante do artigo, mas não preciso mais dele por ter me livrado do Windows no trabalho.
Parabéns!
Apesar de ter achado o artigo util para o meu uso pessoal pois sou um Linux user que precisa sempre do dual boot, hoje consegue-se o mesmo de uma forma mais prática rodando o VirtualBox com uma VM do Windows.
Testarei aqui no meu note que roda Ubuntu 11 + Windows 7 32 bits. Veremos como se sai.
No meu caso o Windows 7 32 bits deu "blue screen of death" logo na inicialização: http://twitpic.com/8oncvc
E olhando no top deu consumo de CPU de 100%. com certeza deve ser devido a configuração limitada de hardware para usar o qemu com ou sem o KVM (um notebook Athlon II Dual Core - bem limitado).
[]'s
Meus parabéns pelo tutorial.
Estou usando a distribuição do Ubuntu 11, instalei normalmente o QEMU com o windows xp, porém estou com problemas para instala-lo no windows 7 ele até aparece a tela o windows está carregando arquivos porém na hora que vai iniciar da uma tela preta e volta no GRUB...
Alguém passou por esse problema >???
Patrocínio
Destaques
Artigos
IA Turbina o Desktop Linux enquanto distros renovam forças
Como extrair chaves TOTP 2FA a partir de QRCODE (Google Authenticator)
Linux em 2025: Segurança prática para o usuário
Desktop Linux em alta: novos apps, distros e privacidade marcam o sábado
IA chega ao desktop e impulsiona produtividade no mundo Linux
Dicas
Atualizando o Fedora 42 para 43
Como saber se o seu e-mail já teve a senha vazada?
Como descobrir se a sua senha já foi vazada na internet?
Tópicos
Ubunto não reconhece rede ethernet (1)
Preciso recuperar videos *.mp4 corrompidos (12)
Top 10 do mês
-

Xerxes
1° lugar - 116.246 pts -

Fábio Berbert de Paula
2° lugar - 88.404 pts -

Alberto Federman Neto.
3° lugar - 27.195 pts -

Mauricio Ferrari
4° lugar - 24.980 pts -

edps
5° lugar - 24.506 pts -

Alessandro de Oliveira Faria (A.K.A. CABELO)
6° lugar - 23.952 pts -

Buckminster
7° lugar - 22.436 pts -

Daniel Lara Souza
8° lugar - 20.678 pts -

Andre (pinduvoz)
9° lugar - 19.614 pts -

Juliao Junior
10° lugar - 16.846 pts