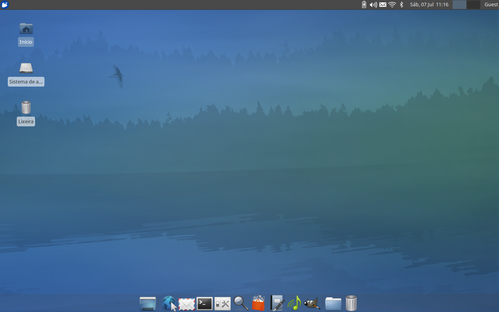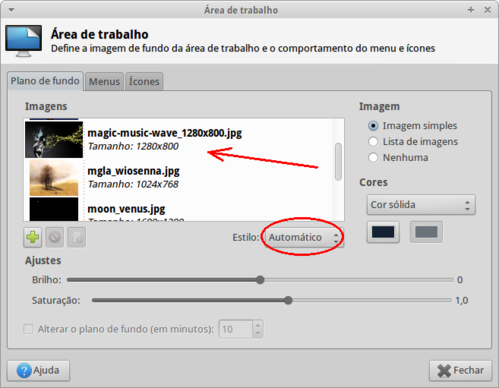Embelezando o Xubuntu 12.04
Seguindo este artigo você poderá aprender um pouco sobre como personalizar sua área de trabalho do Xubuntu 12.04 e quem sabe até mesmo de outras distribuições que usam Xfce! Parte das informações talvez sirva para Ubuntu (com Gnome).
[ Hits: 81.370 ]
Por: Xerxes em 09/07/2012
Introdução
Caso você se pergunte porque eu não coloquei a imagem diretamente no Viva o Linux, é porque os usuários são encorajados pelos moderadores a não armazenarem certas imagens de conteúdo provocante ou sensual nos servidores do Viva o Linux. Acatando esse conselho estaremos contribuindo para que o VOL possa continuar cada vez melhor.
O artigo parte da área de trabalho padrão do Xubuntu 12.04 que é igual a esta: Sendo que você poderá, depois, ser capaz de personalizar sua área de trabalho como quiser! O artigo serve apenas como início para aqueles que não sabem muito bem por onde começar.
Nem sempre gosto de modificar a aparência. As vezes quero apenas um sistema limpo, sem papel de parede e apenas com o necessário. Porém, outras vezes fico modificando o tema apenas para me divertir. Para muitos usuários mudar a aparência da sua distribuição GNU/Linux é uma das coisas mais legais! Eu concordo com isso. Vamos começar.
Área de Trabalho
Comece a personalização escolhendo o papel de parede. Isso conta muito! Um papel de parede é o que de imediato chama mais a atenção. Os outros elementos devem, de preferência, combinar com o papel de parede. Prefira papéis de parede com imagens bem definidas. Você pode acessar o Google e procurar por sites que oferecem papéis de parede como o deviantart.com ou o mi9.com.O papel de parede escolhido para este artigo se chama Magic Music Wave e está disponível no seguinte link:
Escolha um de acordo com sua resolução de tela. Para ver a resolução, caso não saiba, pressione Alt + F2 e digite xfce4-display-settings e tecle Enter. Assim você verá a resolução da sua tela.
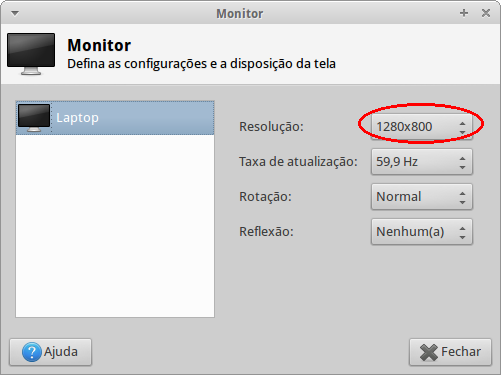
Agora envie-o para o diretório /usr/share/xfce4/backdrops. Para fazer isso abra o terminal (pressionando Alt + F2 e digitando xfce4-terminal e em seguida teclando Enter).
Quando a tela do terminal abrir digite:
sudo mv Imagens/magic-music-wave_1280x800_13292.jpg /usr/share/xfce4/backdrops
Obs.: não precisa digitar o cifrão ($), isso apenas indica que o comando é feito pelo usuário comum, não administrador.
Sua senha será requisitada. Digite-a e tecle Enter. O nome do papel de parede, no meu caso, é magic-music-wave_1280x800_13292.jpg, mas o seu pode ser outro caso tenha baixado um papel de parede diferente ou com resolução diferente.
Uma dica: não precisa digitar o nome completo dos arquivos e diretórios, basta digitar as primeiras letras e depois teclar TAB que o sistema irá completar o resto. por exemplo: sudo mv Ima[TAB]/magic-[TAB] /u[TAB]/sh[TAB] /xfce4/b[TAB].
Feito isso, clique com o botão direito na área de trabalho e no menu que irá surgir escolha Configurações da área de trabalho...
Na aba Plano de fundo escolha o papel de parede que foi baixado e deixe o estilo em automático mesmo. Aproveitando que as configurações da área de trabalho estão abertas, altere o tamanho dos ícones de 32 para 64. Para isso clique na aba Ícones e digite 64 onde tem 32. A seguir iremos configurar os painéis.
2. Painel superior
3. Painel inferior
4. Tema
5. Tela de login
Suítes de escritório com corretor ortográfico e gramatical no GNU/Linux
Tema minimalista para Xubuntu 12.04
LAMP no Debian 8 (Apache 2, PHP 5 e MariaDB)
Configurando mod_gzip no Apache
Balanceamento de 3 links com redundância no Linux
Atualizando sua versão Slackware - upgrade de pacotes
Suporte a impressão e escâner em multifuncionais da HP (configuração completa)
excelente artigo, brotherr!
* o Xfce é um ótimo DE e se souber configurar dá p/ ter belos resultados
complementando: fiz uma pequena compilação de temas p/ Xfce tempos atrás que pode ser útil aos leitores do seu artigo!
http://www.vivaolinux.com.br/dica/Os-melhores-temas-para-XFCE/
complementando 2: conheço outro ótimo site p/ pegar walls, é o WallBase
http://wallbase.cc/
abração!
Realmente muito bom!
Salvo nos favoritos.
tem um erro numa figura... que conta 1, 2, 3, 4 e.. 6! eu pulei o 5! mas não atrapalha em nada e vai ficar assim mesmo. rsrsr
um recurso que gosto muito é colocar a barra inferior na lateral esquerda, como se fosse o dash do unity.
parabéns pelo traballho. vê-se q vc tem conhecimento para mexer no xubuntu... e isso mostra como ele é muito customizável...
Excelente tutorial. Tenho duas dúvidas:
1- Dá pra acionar o lançador de aplicativos com a tecla super e presquisar os aplicativos nela como no iniciar do Windows 7?
2- Tem como instalar o HUD do Ubuntu 12.04 nesse ambiente? Achei bastante útil essa função.
Obrigado desde já :]
[8] Comentário enviado por lemefelipes em 10/07/2012 - 21:50h:
Excelente tutorial. Tenho duas dúvidas:
1- Dá pra acionar o lançador de aplicativos com a tecla super e presquisar os aplicativos nela como no iniciar do Windows 7?
2- Tem como instalar o HUD do Ubuntu 12.04 nesse ambiente? Achei bastante útil essa função.
Obrigado desde já :]
Respostas:
1) Sim. Por padrão usa-se Super + R. Mas você pode mudar apenas para Super nas configurações do teclado.
2) Não tenho certeza, mas creio que não. o HUD só funciona se você estiver usando Unity. Um aplicativo semelhante ao HUD é o Synapse que pode ser uma alternativa.
http://www.vivaolinux.com.br/dica/Vida-facil-no-Linux-com-Synapse/
Abraço
Fantástico cara, muito obrigado e parabéns.
Continue com seus artigos, vou acompanhar :)
tem como o painel de baixo (painel 2) ficar sempre atraz? pq quando abre o navegador o painel fica embaixo diminuindo o tamanho da tela do navegador
[13] Comentário enviado por karont em 12/07/2012 - 08:59h:
tem como o painel de baixo (painel 2) ficar sempre atraz? pq quando abre o navegador o painel fica embaixo diminuindo o tamanho da tela do navegador
Resposta:
não tem! Mas você pode marcar a opção "Mostrar e ocultar o painel automaticamente" e assim ele ficará escondido como se fosse a barra do Unity, só aparece quando você passa o mouse na parte de baixo.
Para isso clique com botão direito em algum lugar do painel inferior, (que não seja os botões de janelas) escolha Painel, Preferências do painel e na aba Exibição encontrar a opção para ocultar.
[14] Comentário enviado por xerxeslins em 12/07/2012 - 09:11h:
[13] Comentário enviado por karont em 12/07/2012 - 08:59h:
tem como o painel de baixo (painel 2) ficar sempre atraz? pq quando abre o navegador o painel fica embaixo diminuindo o tamanho da tela do navegador
Resposta:
não tem! Mas você pode marcar a opção "Mostrar e ocultar o painel automaticamente" e assim ele ficará escondido como se fosse a barra do Unity, só aparece quando você passa o mouse na parte de baixo.
Para isso clique com botão direito em algum lugar do painel inferior, (que não seja os botões de janelas) escolha Painel, Preferências do painel e na aba Exibição encontrar a opção para ocultar.
É to fazendo isso, outra coisa to colocando ele em 100% de tamanho mas ai os icones corre tudo para o lado esquerdo da tela tem como eles ficarem centralizados?
Resposta:
Tem sim. Você coloca um separador do lado esqerdo, antes de todos os outros itens e outro separador do lado direito depois de todos os itens. Depois clica sobre cada um desses separadores com o botão direito e vai em propriedades e configura eles para ficarem expandidos e transparentes.
Assim os elementos que vão ficar entre esses dois separadores ficarão centralizados.
=)
Amigo, excelente esse seu artigo. Agora eu estou com um problema: já configurei várias vezes o item Locais para apresentar ícone e nome mas ao reiniciar o micro o nome desaparece. Fica somente o ícone. Tem como fixar essa opção?
Amigo, os pacotes Zukitwo não contemplam o estilo Zukitwo-Brave. Após o comando "leafpad~/.bashrc" o sistema retorna arquivo ou diretório não encontrado. Ao tentar abrir o arquivo /etc/xdg/xdg-xubuntu/lightdm/lightdmtk-greeter.conf este está vazio.
[17] Comentário enviado por vbarros em 06/08/2012 - 17:40h:
Amigo, excelente esse seu artigo. Agora eu estou com um problema: já configurei várias vezes o item Locais para apresentar ícone e nome mas ao reiniciar o micro o nome desaparece. Fica somente o ícone. Tem como fixar essa opção?
as vezes acontecia aqui também... creio que seja bug do Xfce! Sò nos resta aguardar a correção numa atualização
[18] Comentário enviado por vbarros em 06/08/2012 - 17:56h:
Amigo, os pacotes Zukitwo não contemplam o estilo Zukitwo-Brave. Após o comando "leafpad~/.bashrc" o sistema retorna arquivo ou diretório não encontrado. Ao tentar abrir o arquivo /etc/xdg/xdg-xubuntu/lightdm/lightdmtk-greeter.conf este está vazio.
Hmm... pena que não estou no Linux. Tenho até que instalar novamente para conferir. Mas tente procurar por zukitwo nos repo e veja se tem algum para o brave.
por padrão o .bashrc não vem vazio...
dê um espaço depois de leafpad ficando:
leafpad ~/.bashrc
o nome correto do arquivo é lightdm-gtk-greeter.conf e não lightdmtk-greeter.conf
foi um erro!
Abraço!
Boas!! Eu estou com dificuldades instalar temas e em alterar a imagem de login... alguém me pode ajudar??
Patrocínio
Destaques
Artigos
IA local no bolso, novo visual no Raspberry Pi OS e mais destaques do software livre
Kernel turbinado, compatibilidade em alta e debate sobre sustentabilidade: o dia no mundo Linux
Kernel turbinado e GNOME 49 dominam o giro do dia no mundo Linux
Novidades Linux: Kernel 6.17, distros em ebulição e segurança em foco
Kernel ganha novos linters Rust e distros avançam com recursos de IA
Dicas
Adicionando o repositório backports no Debian 13 Trixie
Como definir um IP estático no Linux Debian
Tópicos
O que você está ouvindo agora? [2] (223)
Como vencer a procrastinação? (3)
Alguém que utilize o Warsaw do BB no Ubuntu 24.04 [RESOLVIDO] (7)
Orientação para instalar o Warsaw - módulo de proteção do Banco do Bra... (9)
Top 10 do mês
-

Xerxes
1° lugar - 83.960 pts -

Fábio Berbert de Paula
2° lugar - 55.658 pts -

Buckminster
3° lugar - 25.213 pts -

Alberto Federman Neto.
4° lugar - 19.367 pts -

edps
5° lugar - 18.443 pts -

Mauricio Ferrari
6° lugar - 18.005 pts -

Alessandro de Oliveira Faria (A.K.A. CABELO)
7° lugar - 16.906 pts -

Daniel Lara Souza
8° lugar - 15.855 pts -

Sidnei Serra
9° lugar - 15.700 pts -

Andre (pinduvoz)
10° lugar - 14.959 pts