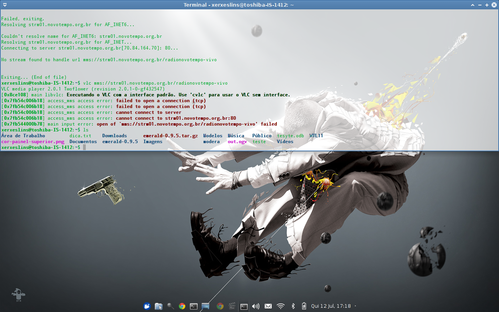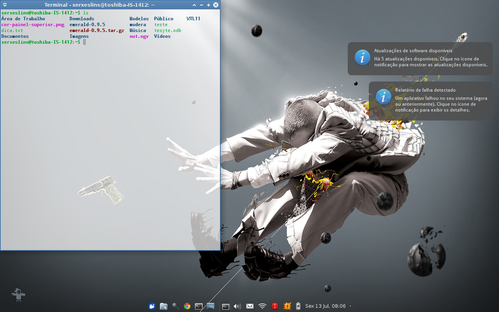Tema minimalista para Xubuntu 12.04
Aproveitando o embalo, mais um tema para Xubuntu. Dessa vez um tema minimalista e sóbrio.
[ Hits: 14.218 ]
Por: Xerxes em 13/07/2012
Introdução
Pois é mais detalhado. O presente artigo não tem o objetivo de ser muito explicativo, apenas mostra os passos de forma resumida.
Papel de parede
O papel de parede usado neste tema se encontra em:Salve-o no diretório Imagens e mova-o para o diretório backdrops.
sudo mv Imagens/man_with_a_mission_by_3tx.jpg /usr/share/xfce4/backdrops
Clique com o botão direito na área de trabalho e em Configurações da área de trabalho escolha o papel de parede que foi baixado. Escolha estilo esticado ou o que ficar melhor. Na aba Ícones escolha tipo de ícones Nenhum.
Tema
Para ter acesso aos temas adicione um PPA:sudo add-apt-repository ppa:webupd8team/themes
$ sudo apt-get update
Para instalar o tema e os ícones:
sudo apt-get install zukitwo-theme-all xubuntu-artwork
Para ter mais plugins no Xfce instale o Xfce4-goodies:
sudo apt-get install xfce4-goodies
Abra o painel de configurações do Xfce com o seguinte comando:
xfce4-settings-manager
Em Ajustes do gerenciador de janelas, na aba Compositor, marque todas as caixas. Volte clicando no botão Todas as configurações.
Em Aparência, na aba Estilo, escolha tema Zukitwo e na aba Ícones escolha tema Elementary Xubuntu Dark. Volte clicando no botão Todas as configurações.
Em Gerenciador de janelas, na aba Estilo escolha Bluebird. Feche o painel de configurações.
Painéis
Clique com o botão direito em algum painel e escolha Painel, Preferências do painel. Remova os painéis existentes até que sobre apenas um. Destrave-o e mova-o para a parte inferior da tela (caso não esteja) e trave-o novamente.- Na aba Exibição coloque tamanho 30 pixels.
- Na aba Aparência escolha estilo nenhum, Alfa 0 (zero) e os demais itens 100.
Na aba itens deixe como na imagem:
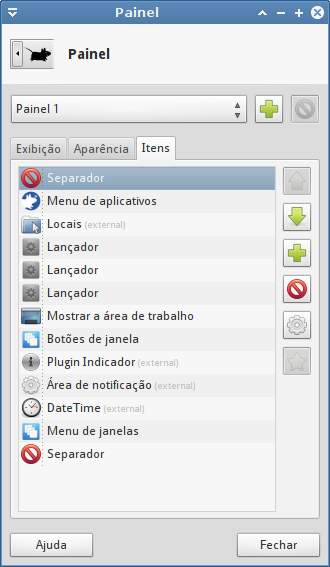
Terminal
Abra o terminal (pressionando Alt + F2 e digitando xfce4-terminal) e clique com o botão direito na janela depois escolha Preferências. Na aba Geral deixe a Barra de rolagem em desabilitado.Na aba Aparência deixe o fundo transparente em 0,70 e desmarque mostrar barra de menu em novas janelas.
Na aba Cores deixe a cor do texto com valor RGB hexadecimal igual a #00A629. Depois deixe a cor de fundo igual a #FFFFFF. Na seleção de texto prefira usar seleção padrão para não ficar ruim de ver ao selecionar o texto.
Feche as configurações. Ainda no terminal digite:
leafpad ~/.bashrc
Procure pela linha:
#force_color_prompt=yes
Apague essa cerquilha e deixe assim:
Isso fará com que o prompt fique colorido. Salve e feche o arquivo.
Agora, ainda no terminal, digite:
sudo leafpad /root/.bashrc
Da mesma forma procure pela linha:
#force_color_prompt=yes
Apague a cerquilha e deixe:
Para que, quando você estiver como root (administrador), o prompt fique colorido também.
Tela de login
A configuração da tela de login é muito simples. Resumindo, basta especificarmos em um arquivo de texto que tema e que papel de parede queremos usar.No terminal digite o seguinte comando:
sudo leafpad /etc/xdg/xdg-xubuntu/lightdm/lightdmtk-greeter.conf
O arquivo final ficará assim:
# background = Background file to use, either an image path or a color (e.g. #772953)
# theme-name = GTK+ theme to use
# font-name = Font to use
# xft-antialias = Whether to antialias Xft fonts (true or false)
# xft-dpi = Resolution for Xft in dots per inch (e.g. 96)
# xft-hintstyle = What degree of hinting to use (hintnone, hintslight, hintmedium, or hintfull)
# xft-rgba = Type of subpixel antialiasing (none, rgb, bgr, vrgb or vbgr)
#
[greeter]
#background=/usr/share/xfce4/backdrops/xubuntu-precise-right.png
background=/usr/share/xfce4/backdrops/man_with_a_mission_by_3tx.jpg
#theme-name=Greybird-lightdm
theme-name=Zukitwo
font-name=Droid Sans 9 #era 10 o padrão
xft-antialias=true
xft-dpi=96
xft-hintstyle=slight
xft-rgba=rgb
show-language-selector=true
É isso. Abraço!
Fedorinha, fedorão: comandinhos de montão
Ganhe uma camiseta do Viva o Linux ajudando o Viva o Android
Conkyzando e atalhando o Lubuntu 12.10
Instale uma distro dentro de outra
Instalando e Usando a Versão Mais Recente do BleachBit no Linux
Instalando programas utilizando os fontes no seu Slackware com o checkinstall
Instalando o GNU/Linux numa máquina virtual (e aprendendo sem correr riscos)
Instalação do XFCE 4.2 no Debian
Gostei do artigo xerxeslins.
porém gostaria de saber como posso deixaar a barra de tarefas do xfce4 do debian transparente e bonita iqual a esse screenshot posta no artigo. no debian uso o xfce - 4.6.
será necessário instalar uma nova versão ?
[1] Comentário enviado por eabreu em 13/07/2012 - 13:20h:
Gostei do artigo xerxeslins.
porém gostaria de saber como posso deixaar a barra de tarefas do xfce4 do debian transparente e bonita iqual a esse screenshot posta no artigo. no debian uso o xfce - 4.6.
será necessário instalar uma nova versão ?
Eu sei que nas configurações do painel, na aba aparência essa transparência é configurada mudando o ALFA. Acho que no Xfce 4.6 tem sim!
Clica com botão direito num painel (desde que não seja nos botões da janela) e vai em painel, preferências do painel. Aba aparências. Coloca o alfa em ZERO pra deixar transparente.
o xerxinho tomou-se de amores pelo xubuntu... rs rs rs
PS.: n se eskeça de desabilitar o ipv6!
No XFCE 4.6 já era possível deixar os painéis transparentes, sim.
No 4.10 é preciso habilitar o compositor nos "ajustes do gerenciador de janelas".
No 4.6 acho que dava para aplicar a transparência direto das configurações do próprio painel.
O BlueBird é o tema do Xubuntu 10.04.
Do 10.10 em diante passou a ser o GreyBird.
Esses temas saíram daqui:
http://va.mu/WvJu
o tema xfce bluebird combina com o Zukitwo GTK como neste pequeno artigo. Não usei o bluebird GTK poque ele não é compatível com GTK 3. Alguns aplicativos do Xubuntu ainda são gtk3 e outros podem ser baixados.
Belo tema! Eu enjoei do tema preto e azul do meu xubuntu
Patrocínio
Destaques
Artigos
Como extrair chaves TOTP 2FA a partir de QRCODE (Google Authenticator)
Linux em 2025: Segurança prática para o usuário
Desktop Linux em alta: novos apps, distros e privacidade marcam o sábado
IA chega ao desktop e impulsiona produtividade no mundo Linux
Novos apps de produtividade, avanços em IA e distros em ebulição agitam o universo Linux
Dicas
Como instalar o repositório do DBeaver no Ubuntu
Como instalar o Plex Media Server no Ubuntu
Digitando underscore com "shift" + "barra de espaços"
Como ativar a lixeira e recuperar aquivos deletados em um servidor Linux
Como mudar o nome de dispositivos Bluetooth via linha de comando
Tópicos
Programa fora de escala na tela do pc (10)
Fedora KDE plasma 42 X Módulo de segurança BB (Warsaw-2) (1)
O programa assinador digital (1)
Top 10 do mês
-

Xerxes
1° lugar - 95.879 pts -

Fábio Berbert de Paula
2° lugar - 75.768 pts -

Alberto Federman Neto.
3° lugar - 23.539 pts -

Mauricio Ferrari
4° lugar - 21.263 pts -

edps
5° lugar - 21.155 pts -

Buckminster
6° lugar - 20.469 pts -

Alessandro de Oliveira Faria (A.K.A. CABELO)
7° lugar - 20.306 pts -

Andre (pinduvoz)
8° lugar - 17.897 pts -

Daniel Lara Souza
9° lugar - 17.130 pts -

Juliao Junior
10° lugar - 14.524 pts