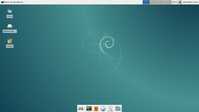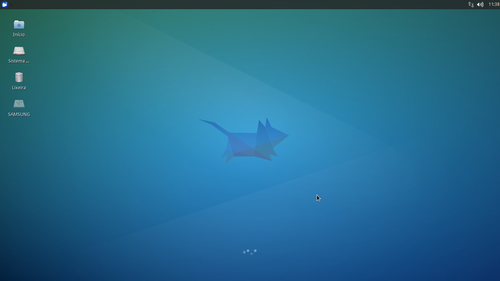Debian com aparência do Xubuntu
Publicado por Wellington Junior em 01/12/2015
[ Hits: 9.080 ]
Debian com aparência do Xubuntu
Creio que você já tenha atualizado o seu Debian, caso contrário:
# apt-get update && apt-get upgrade
A parti de agora vamos começar a instalar algumas ferramentas que vão ajudar na personalização. Instale o sudo, acho bem melhor do que ficar utilizado o su, opção minha.
# apt-get install sudo
# usermod -a -G sudo <nome do usuário> //comando para adicionar o usuário ao grupo sudo.
Continuando, para um bom funcionamento do sistema qualquer firmware é necessário para garantir que o mesmo também execute realmente limpo e sem problemas. Por causa dos chips gráficos ATI alguns usuários vão precisar do firmware-nonfree-linux, então para isso vamos instalar. Creio que seu sourse.list esteja assim com a sigla non-free (não livre):
deb-src http://ftp.br.debian.org/debian/ jessie main non-free
deb http://security.debian.org/ jessie/updates main contrib non-free
deb-src http://security.debian.org/ jessie/updates main contrib non-free
Caso esteja então instale:
# apt-get install firmware-linux-nonfree
Agora podemos começar o real personalizar. Precisamos também instalar o bonitão menu whisker e alguns temas.
# apt-get install xfce4-whiskermenu-plugin
# apt-get install gtk2-engines-murrine murrine-themes
Agora clique no menu XFCE → Configurações → Gerenciador de Configurações.
1. Aparência:
- Estilo: GreyBird
- Ícones: elementary Xfce dark
- Fontes → Fonte Padrão: Droid Sans, 10
- Fontes → Renderização → Hintig: Completo
- Fontes → Renderização → ordem de subpixel: RGB
2. Notificações:
-
-Tema: GreyBird
- Opacidade: 84%
3. Gerenciamento de Janela:
- Tema: GreyBird
- Fonte: Droid Sans, 10
4. Ajustes do Gerenciado de Janelas:
- Compositor : Habilitar composição de Tela
5. Espaço de Trabalho:
- Número de espaço de trabalho:2
6. Painel:
- Exibição → Medições → tamanho da Linha ( pixels): 24
- Aparência → Estilo : Nenhuma (usar estilo do sistema).
- Aparência → Alpha : 80
Itens (adicionar ou excluir da lista se parece com isso):
- Menu Whisker
- Botões de Janela
- Separador
- Área de notificação (20px ícones sem moldura)
- Controle de volume
- Separador
- Relógio
O painel fica como mostram a imagem abaixo:
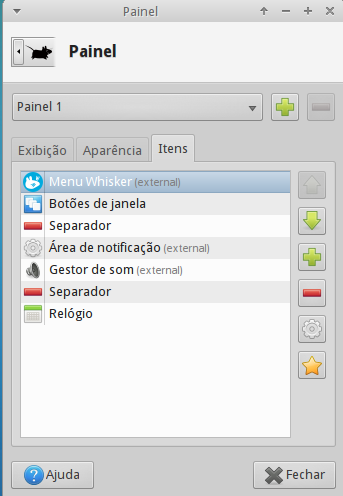
Abra o terminal:
# cd Downloads
# wget -c https://github.com/shimmerproject/Greybird/archive/master.zip
# unzip master.zip
# mv Greybird-master /usr/share/themes
Agora vamos baixar os ícones:
# wget -c https://github.com/shimmerproject/elementary-xfce/archive/master.zip
# unzip master.zip
# cd elementary-xfce-master
# mv * /usr/share/icons
Agora configure o menu whisker e deixe com a logo:
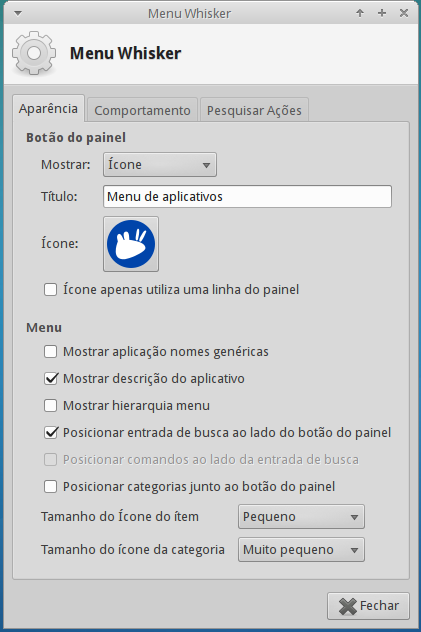
Configurando o lightdm
Configurar o lightdm é apenas questão estética para dar um visual bonito ao fazer login :)Abra o terminal.
Entre na pasta:
# cd /etc/lightdm/
Por segurança, faça uma cópia do lightdm-gtk-greeter.conf:
# cp lightdm-gtk-greeter.conf lightdm-gtk-greeter.conf.bkp
Agora vamos modificar o lightdm-gtk-greeter.conf:
# nano lightdm-gtk-greeter.conf
background=/usr/share/images/desktop-base/login-background.svg //você pode mudar esse wallpaper por um que você goste.
theme-name=Greybird-master
icon-theme-name=elementary-xfce-darker
font-name=Droid sans 10
xft-antialias=true
xft-dpi=96
xft-hintstyle=slight
xft-rgba=rgb
show-indicators=~session;~language;~a11y;~power;
show-clock=true
#clock-format=
#keyboard=
#position=
screensaver-timeout=60
Reinicie o computador e se tudo correu bem, você deve agora começar a ver a nova tela de login. E depois ver o resultado final. Aqui está o link do wallpaper que usei.
Atalho de teclado para aumentar e diminuir o brilho da tela
Como personalizar o Plymouth do Xubuntu 15.04
Ativando recursos de multimídia no openSUSE 11.3 64 bits
Atualizando Linux Mint 19 para Linux Mint 19.1
Obrigado!
Não quero mudar tanto meu Debian, mas sua dica me foi útil para saber quais engines dão certo para o tema Greybird.
abraço.
----------------------------------------------------------------------------------------------------
Não importa a distro que você usa, o que importa é o que você faz com ela.
NUNCA INSTALA O PACOTE SUDO NA SUA DISTRIBUIÇÃO LINUX ELE REPRESENTA UM RISCO NA SEGURANÇA.
Eu só instalaria isso no sistema:
apt-get update && apt-get -y upgrade
apt-get install -y xfce4-whiskermenu-plugin xfce4-goodies xfce4
apt-get install -y network-manager-gnome
apt-get install -y gtk2-engines-murrine murrine-themes
O gerenciador de login troca de lightdm para GDM3 (Para usar a troca de usuário no XFCE)
apt-get install -y gdm3
apt-get install -y qt4-qtconfig
Copiar as fontes do windows para o debian
Configura o tema do QT (smplayer)
Estilo = Xfce
Icones = Crystal Elegance v2
Reinicie o computador
reboot
Esse é um dos melhores artigos do VOL. Eu gosto muito.
Será que, se você tiver tempo, poderia mostrar como fazer o Debian ficar com a aparência do Ubuntu Mate?
Valeu!
--
If it ain't broke, fix it until it is.
Patrocínio
Destaques
Artigos
IA Turbina o Desktop Linux enquanto distros renovam forças
Como extrair chaves TOTP 2FA a partir de QRCODE (Google Authenticator)
Linux em 2025: Segurança prática para o usuário
Desktop Linux em alta: novos apps, distros e privacidade marcam o sábado
IA chega ao desktop e impulsiona produtividade no mundo Linux
Dicas
Atualizando o Fedora 42 para 43
Como saber se o seu e-mail já teve a senha vazada?
Como descobrir se a sua senha já foi vazada na internet?
Tópicos
Problemas com Driver NVIDIA (5)
Warcraft II Remastered no Linux? (8)
Instalação dualboot Windows 11 e Debian 13 (7)
Top 10 do mês
-

Xerxes
1° lugar - 111.801 pts -

Fábio Berbert de Paula
2° lugar - 86.317 pts -

Alberto Federman Neto.
3° lugar - 26.823 pts -

Mauricio Ferrari
4° lugar - 24.566 pts -

edps
5° lugar - 24.051 pts -

Alessandro de Oliveira Faria (A.K.A. CABELO)
6° lugar - 23.522 pts -

Buckminster
7° lugar - 22.860 pts -

Andre (pinduvoz)
8° lugar - 20.141 pts -

Daniel Lara Souza
9° lugar - 20.162 pts -

Juliao Junior
10° lugar - 16.523 pts