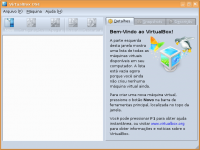Instalando o Windows XP no Virtualbox do FeniX Extreme Linux
Publicado por Daigo Asuka em 25/10/2008
[ Hits: 25.093 ]
Instalando o Windows XP no Virtualbox do FeniX Extreme Linux
Embora seja possível instalar outro sistema operacional em outra partição do HD, é bem mais fácil ter ambos funcionando ao mesmo tempo e evitar a reinicialização do computador, economizando tempo. O FeniX Extreme Linux possui o o Virtualbox 1.5.0 disponível para virtualizar hardware e permitir a instalação de outro sistema operacional.
O primeiro passo é colocar o CD com o Windows XP no leitor e aguardar que apareça o Ícone na área de trabalho. Após o FeniX identificar o conteúdo do CD, clique no ícone do Virtualbox nos atalhos no topo da tela.
Surgirá a seguinte tela: Essa tela oferece as principais opções para trabalhar com o Virtualbox. Para iniciar a instalação de outro SO, clique em "Novo". Surgirão as opções de pré-configurações de instalação. A primeira opção é a tela de Boas-vindas, nela, basta clicar em Próximo.
Como estamos instalando o Windows XP, a opção selecionada corresponde a ele. Clicando em "Próximo" surgirá uma nova tela, a de configuração de memória a ser usada pelo Virtualbox. Um detalhe importante a ser ressaltado quanto ao uso do Virtualbox: Sempre tenha pelo menos 512MB de RAM em sua máquina e selecione pelo menos 256 MB. Caso contrário, tanto o sistema que estiver rodando virtualmente quanto o que está instalado ficarão lentos. Vale ressaltar que essa versão do Virtualbox suporta até 2 GB de memória.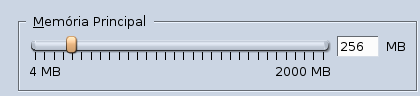 Concluindo a etapa de definição da quantidade de memória, é a vez de definir o tamanho do espaço a ser usado no HD. Por questão de praticidade, sugere-se que selecione a opção "Imagem dinamicamente expansível". Pois conforme for necessário mais espaço, o Virtualbox irá automaticamente aumentar o espaço necessário.
Concluindo a etapa de definição da quantidade de memória, é a vez de definir o tamanho do espaço a ser usado no HD. Por questão de praticidade, sugere-se que selecione a opção "Imagem dinamicamente expansível". Pois conforme for necessário mais espaço, o Virtualbox irá automaticamente aumentar o espaço necessário.
Nessa tela optei por disponibilizar 10 GB de espaço. Depois basta confirmar os dados da configuração e uma máquina virtual estará pronta para uso.
O primeiro passo é colocar o CD com o Windows XP no leitor e aguardar que apareça o Ícone na área de trabalho. Após o FeniX identificar o conteúdo do CD, clique no ícone do Virtualbox nos atalhos no topo da tela.
Surgirá a seguinte tela: Essa tela oferece as principais opções para trabalhar com o Virtualbox. Para iniciar a instalação de outro SO, clique em "Novo". Surgirão as opções de pré-configurações de instalação. A primeira opção é a tela de Boas-vindas, nela, basta clicar em Próximo.
Configurando para receber o sistema concorrente do Linux
Surgirá então a tela onde começam a ser feitas as configurações: Na opção "NOME", sugere-se colocar o nome do Sistema, já a opção "Tipo de Sistema" é onde se escolhe o nome e a versão do sistema operacional a ser instalado.Como estamos instalando o Windows XP, a opção selecionada corresponde a ele. Clicando em "Próximo" surgirá uma nova tela, a de configuração de memória a ser usada pelo Virtualbox. Um detalhe importante a ser ressaltado quanto ao uso do Virtualbox: Sempre tenha pelo menos 512MB de RAM em sua máquina e selecione pelo menos 256 MB. Caso contrário, tanto o sistema que estiver rodando virtualmente quanto o que está instalado ficarão lentos. Vale ressaltar que essa versão do Virtualbox suporta até 2 GB de memória.
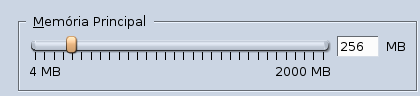
Nessa tela optei por disponibilizar 10 GB de espaço. Depois basta confirmar os dados da configuração e uma máquina virtual estará pronta para uso.
Outras dicas deste autor
Nenhuma dica encontrada.
Leitura recomendada
NAT (Network Address Translation)
Como inserir um script para execução e fixação de um modem 3g vivo no Linux
Liberar Hotmail via Iptables na porta 443
Configurando teclado ABNT (Português) Debian Lenny
Comentários
Nenhum comentário foi encontrado.
Patrocínio
Site hospedado pelo provedor RedeHost.
Destaques
Artigos
IA Turbina o Desktop Linux enquanto distros renovam forças
Como extrair chaves TOTP 2FA a partir de QRCODE (Google Authenticator)
Linux em 2025: Segurança prática para o usuário
Desktop Linux em alta: novos apps, distros e privacidade marcam o sábado
IA chega ao desktop e impulsiona produtividade no mundo Linux
Dicas
Atualizando o Fedora 42 para 43
Como saber se o seu e-mail já teve a senha vazada?
Como descobrir se a sua senha já foi vazada na internet?
Tópicos
Top 10 do mês
-

Xerxes
1° lugar - 106.556 pts -

Fábio Berbert de Paula
2° lugar - 83.089 pts -

Alberto Federman Neto.
3° lugar - 25.905 pts -

Mauricio Ferrari
4° lugar - 23.505 pts -

edps
5° lugar - 23.051 pts -

Alessandro de Oliveira Faria (A.K.A. CABELO)
6° lugar - 22.681 pts -

Buckminster
7° lugar - 21.920 pts -

Andre (pinduvoz)
8° lugar - 19.389 pts -

Daniel Lara Souza
9° lugar - 19.189 pts -

Juliao Junior
10° lugar - 15.884 pts