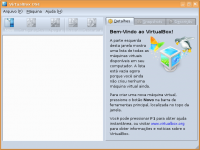Instalando o Windows XP no Virtualbox do FeniX Extreme Linux
Publicado por Daigo Asuka em 25/10/2008
[ Hits: 25.094 ]
Instalando o Windows XP no Virtualbox do FeniX Extreme Linux
O primeiro passo é colocar o CD com o Windows XP no leitor e aguardar que apareça o Ícone na área de trabalho. Após o FeniX identificar o conteúdo do CD, clique no ícone do Virtualbox nos atalhos no topo da tela.
Surgirá a seguinte tela: Essa tela oferece as principais opções para trabalhar com o Virtualbox. Para iniciar a instalação de outro SO, clique em "Novo". Surgirão as opções de pré-configurações de instalação. A primeira opção é a tela de Boas-vindas, nela, basta clicar em Próximo.
Configurando para receber o sistema concorrente do Linux
Surgirá então a tela onde começam a ser feitas as configurações: Na opção "NOME", sugere-se colocar o nome do Sistema, já a opção "Tipo de Sistema" é onde se escolhe o nome e a versão do sistema operacional a ser instalado.Como estamos instalando o Windows XP, a opção selecionada corresponde a ele. Clicando em "Próximo" surgirá uma nova tela, a de configuração de memória a ser usada pelo Virtualbox. Um detalhe importante a ser ressaltado quanto ao uso do Virtualbox: Sempre tenha pelo menos 512MB de RAM em sua máquina e selecione pelo menos 256 MB. Caso contrário, tanto o sistema que estiver rodando virtualmente quanto o que está instalado ficarão lentos. Vale ressaltar que essa versão do Virtualbox suporta até 2 GB de memória.
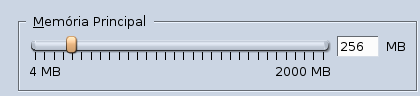
Nessa tela optei por disponibilizar 10 GB de espaço. Depois basta confirmar os dados da configuração e uma máquina virtual estará pronta para uso.
Ubuntu 12.04 - Resolvendo problema do Java 7
Configurando Gnome 3 para Gnome Tradicional no Ubuntu 11.04 Natty Narwhal
Thunderbird - Como exportar seus emails do Windows para Linux
Instalando CodeBlocks IDE no Slackware
Nenhum comentário foi encontrado.
Patrocínio
Destaques
Artigos
IA Turbina o Desktop Linux enquanto distros renovam forças
Como extrair chaves TOTP 2FA a partir de QRCODE (Google Authenticator)
Linux em 2025: Segurança prática para o usuário
Desktop Linux em alta: novos apps, distros e privacidade marcam o sábado
IA chega ao desktop e impulsiona produtividade no mundo Linux
Dicas
Atualizando o Fedora 42 para 43
Como saber se o seu e-mail já teve a senha vazada?
Como descobrir se a sua senha já foi vazada na internet?
Tópicos
Programa fora de escala na tela do pc (33)
Eu queria adicionar a incon do wifi e deixa transparente no fluxbox no... (0)
Top 10 do mês
-

Xerxes
1° lugar - 107.616 pts -

Fábio Berbert de Paula
2° lugar - 83.833 pts -

Alberto Federman Neto.
3° lugar - 26.115 pts -

Mauricio Ferrari
4° lugar - 23.724 pts -

edps
5° lugar - 23.267 pts -

Alessandro de Oliveira Faria (A.K.A. CABELO)
6° lugar - 22.858 pts -

Buckminster
7° lugar - 22.067 pts -

Andre (pinduvoz)
8° lugar - 19.535 pts -

Daniel Lara Souza
9° lugar - 19.426 pts -

Juliao Junior
10° lugar - 16.016 pts