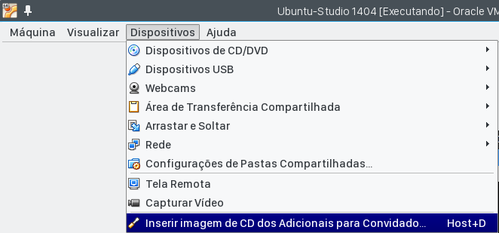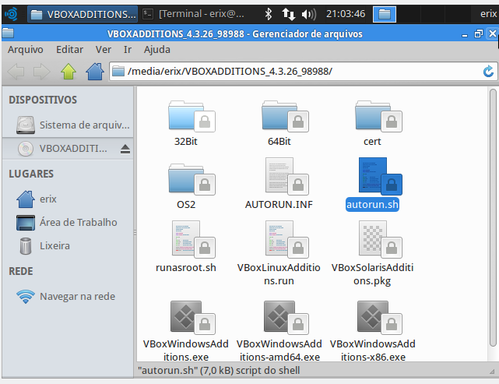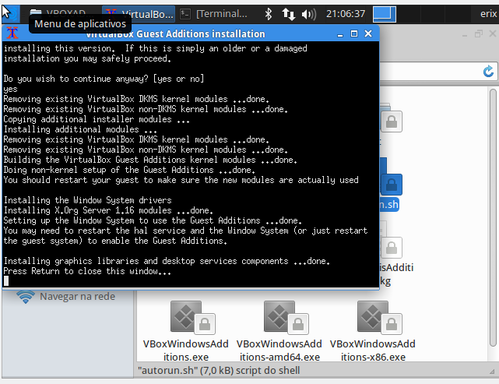VirtualBox no Ubuntu e derivados - Instalando os adicionais para convidado
Publicado por Perfil removido em 08/04/2015
[ Hits: 86.172 ]
VirtualBox no Ubuntu e derivados - Instalando os adicionais para convidado
1. Instalando direto dos repositórios
Execute os comandos abaixo:
sudo apt-get update ; sudo apt-get install virtualbox-guest-utils virtualbox-guest-x11 virtualbox-guest-dkms -y
Reinicie a máquina virtual.
2. Instalando "manualmente"
Inicie a máquina virtual e na janela desta, no VirtualBox, clique em:
Dispositivos → Inserir imagem de CD dos adicionais para convidado. Dentro da VM, abra um terminal e instale os pacotes abaixo e execute o "m-a prepare":
sudo apt-get update ; sudo apt-get install dkms build-essential module-assistant ; sudo m-a prepare
Na área de trabalho da VM, dê dois cliques no ícone do disco VBOXADDITIONS e clique no "autorun.sh" (digite sua senha ao ser solicitado). Na janela que abrirá, responda "Yes" e pressione Enter ao final do processo: Reinicie a máquina virtual. Após isto, basta logar na VM e redirecionar a janela desta conforme o desejado, que a resolução da tela acompanhará.
Detectando automaticamente a impressora em rede linux
Google Gadgets - incremente seu desktop com belos aplicativos
Iceweasel - Versão atual no CrunchBang
Recuperar um CD ou DVD danificado com rdd
Instalar o Microsoft Edge no Slackware 15
Gravando CD multisessão no K3B
Apenas completando o que postei, para quem estiver utilizando Unity ou o GNOME3 ao executar o passo:
Inicie a máquina virtual e na janela desta, no VirtualBox, clique em:
Dispositivos -> Inserir imagem de CD dos adicionais para convidado.
Será solicitado a senha do usuário (sem necessidade de abrir o disco e clicar no autorun.sh).
Para os demais ambientes gráficos, funciona como descrito na dica.
----------
Completando, os procedimentos descritos também servem para o Debian e derivados, como o Linuxmint LMDE e Kali.
*Qualquer duvida que fique quanto ao exposto na dica, postem nos comentários que, tão breve quanto possível, responderei.
------------------------------------------------------
Keep it Simple, Stupid - UNIX Principle.
Excelente dica!
nem ignorante o suficiente que não possa ensinar. -- Autor Desconhecido
Muito boa e útil a dica.
_________________________
Wagner F. de Souza
Graduado em Redes de Computadores
"GNU/Linux for human beings."
LPI ID: LPI000297782
Apenas completando, a dica também serve para o Debian distribuições baseadas nele, como o Kali Linux. Mint - LMDE
------------------------------------------------------
¿? -> keyboard Error: No Keyboard Present, PRESS F1 to continue.
O comando que funcionou no meu foi:
# sudo apt-get install virtualbox-guest-additions-iso
De qualquer jeito obrigado pela ajuda.
Segui os passos corretamente. Não apareceu nenhum erro. Mas a VM fica em 800x600 e não muda. A resolução do meu monitor é de 1920x1080. Pensa numa janelinha pequena pra VM. Quase não dá pra fazer nada, fica tudo pequeno. Alguém tem alguma dica?
[6] Comentário enviado por dashkille em 02/07/2015 - 17:37h
Segui os passos corretamente. Não apareceu nenhum erro. Mas a VM fica em 800x600 e não muda. A resolução do meu monitor é de 1920x1080. Pensa numa janelinha pequena pra VM. Quase não dá pra fazer nada, fica tudo pequeno. Alguém tem alguma dica?
Reinicie a vm e confirme se não faltou nada. Qual método usou, o primeiro ou o segundo?
Uma dica é que para redimensionar na primeira vez, pode ter que fazer pela janela do VirtualBox (Maximizar).
Pra mim funcionou perfeitamente... obrigado
Virtualbox 5.1.10.
VM Debian básico.
Dentro da VM, estava faltando instalar os pacotes abaixo e executar o "m-a prepare"
sudo apt-get update ; sudo apt-get install dkms build-essential module-assistant ; sudo m-a prepare.
Reinicie a vm é funcionou, use os métodos 1 e 2.
O que o comando m-a prepare faz?
Muito Obrigado
[6] Comentário enviado por dashkille em 02/07/2015 - 17:37h
Segui os passos corretamente. Não apareceu nenhum erro. Mas a VM fica em 800x600 e não muda. A resolução do meu monitor é de 1920x1080. Pensa numa janelinha pequena pra VM. Quase não dá pra fazer nada, fica tudo pequeno. Alguém tem alguma dica?
Se você instalou esses pacotes dentro da VM (dkms build-essential module-assistant) Reinicie a VM é muda a resolução do monitor na VM o padrão é 800x600 .
sudo apt-get update
sudo apt-get install dkms build-essential module-assistant
sudo m-a prepare
Muito obrigado pela dica, estive procurando por um bom tempo e não havia encontrado nada.
Só fiz uma alteração no passo, pois estou usando o Windows 8.1 na máquina virtual para rodar uns cds de idiomas que não consegui executar pelo Wine.
No passo:
Dentro da VM, abra um terminal e instale os pacotes abaixo e execute o "m-a prepare":
sudo apt-get update ; sudo apt-get install dkms build-essential module-assistant ; sudo m-a prepare
Na área de trabalho da VM, dê dois cliques no ícone do disco VBOXADDITIONS e clique no "autorun.sh" (digite sua senha ao ser solicitado).
Linux: VirtualBox - Instalando os adicionais para convidado no Ubuntu e derivados
Como era Windows eu cliquei no executável "VBoxWindowsAddition-amd64.exe" e funcionol. Reiniciei a vm, mas nem precisei procurar na resolução de tela, apareceu automaticamente.
Muito obrigado e parabéns pela dica.
Excelente! Me ajudou muito. Obrigado!
Patrocínio
Destaques
Artigos
IA Turbina o Desktop Linux enquanto distros renovam forças
Como extrair chaves TOTP 2FA a partir de QRCODE (Google Authenticator)
Linux em 2025: Segurança prática para o usuário
Desktop Linux em alta: novos apps, distros e privacidade marcam o sábado
IA chega ao desktop e impulsiona produtividade no mundo Linux
Dicas
Atualizando o Fedora 42 para 43
Como saber se o seu e-mail já teve a senha vazada?
Como descobrir se a sua senha já foi vazada na internet?
Tópicos
Warcraft II Remastered no Linux? (7)
O programa assinador digital (5)
Top 10 do mês
-

Xerxes
1° lugar - 105.612 pts -

Fábio Berbert de Paula
2° lugar - 83.313 pts -

Alberto Federman Neto.
3° lugar - 25.712 pts -

Mauricio Ferrari
4° lugar - 23.400 pts -

edps
5° lugar - 22.973 pts -

Alessandro de Oliveira Faria (A.K.A. CABELO)
6° lugar - 22.484 pts -

Buckminster
7° lugar - 22.169 pts -

Andre (pinduvoz)
8° lugar - 19.334 pts -

Daniel Lara Souza
9° lugar - 18.927 pts -

Juliao Junior
10° lugar - 15.812 pts