Eventos de sons do Pidgin no Slackware
Publicado por Francisco Ambrozio em 01/03/2008
[ Hits: 7.252 ]
Blog: http://franciscoambrozio.wordpress.com
Eventos de sons do Pidgin no Slackware
O chato (na minha opinião) do Pidgin no Slackware é o fato de ele vir como padrão com eventos de sons configurados para aquele "beepzinho" horrível do console.
Embora não haja uma configuração automática para o Pidgin reproduzir sons de verdade, nem tudo está perdido...
Uma nota: para adicionar esta opção (método automático) é necessário recompilar o Pidgin adicionando suporte a gstreamer, e é claro, é necessário instalar o próprio gstreamer, uma vez que este não faz parte dos pacotes "originais" do Slackware.
A opção mais fácil é utilizar o método comando. Então, vamos lá!
Precisaremos, antes de mais nada, de um conversor de áudio. Eu utilizei o LAME, que pode ser obtido aqui. Depois de baixado, vá ao diretório onde você o salvou e instale-o - como root, é óbvio.
# installpkg lame*.tgz
Com o LAME em mãos vamos converter os sons padrões do Pidgin (que estão em .wav) para .mp3 - isto porque o nosso "tocador" suporta mp3 apenas.
Como usuário comum, execute os seguintes comandos:
$ mkdir ~/.purple/sounds
$ cp /usr/share/sounds/purple/*.wav ~/.purple/sounds/
Com isto criamos um sub-diretório chamado "sounds" dentro de ~/.purple (que já estará criado, caso você já tenha rodado o Pidgin pelo menos uma vez) para manter as coisas em ordem (este "sounds" poderia ser criado em qualquer lugar que você quisesse). E copiamos os sons padrões do Pidgin para este.
Agora convertendo:
$ cd ~/.purple/sounds
$ lame -V2 login.wav login.mp3
Repita este último comando com os outros .wav que estão no diretório (alert, logout, receive e send). Depois de concluído as conversões, se desejar apague os .wav.
Agora, abra o Pidgin, percorra o caminho Tools > Preferences, e vá para a aba Sounds. Em "Method", selecione "Command". Em "Sound command:", digite mpg321 %s, como exemplificado na figura abaixo:
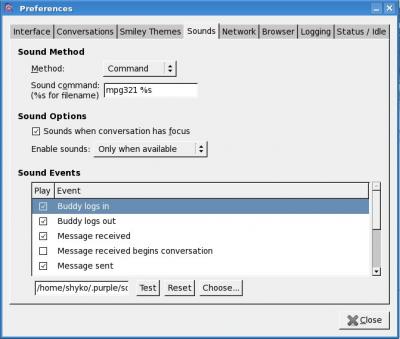
Por fim, vamos escolher os eventos de sons. Clique no evento que deseja (Buddy logs in, como exemplo) e clique em "Choose...". Na tela que abrir, vá até o lugar onde estão os arquivos de som (em nosso caso ~/purple/sounds/) e selecione o som correspondente.
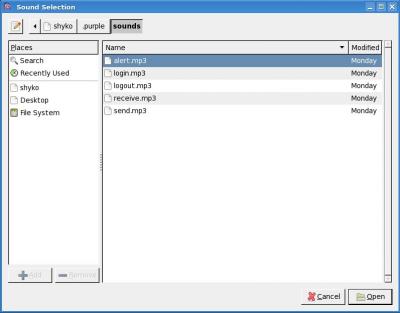
Clique em "Test" para ver se está tudo OK. Repita a operação até estar tudo ao seu gosto e 'bora lá conversar com seus amigos!
Um abraço a todos!
Francisco Ambrozio.
Não sabe onde está? - Procure!
Listando arquivos que contém determinado padrão recursivamente dentro de um diretório
Diminuindo o tempo de boot do Slackware
Fontes Serrilhadas no Void Linux [Resolvido]
GAIM com suporte a SSL no Slackware
Iniciando Debian 8 em modo texto (bem simples)
olá! muito interessante a dica.
ajudou mesmo.
Só para complementar, também funciona beleza se vc usar somente "play %s", pois o comando play toca os arquivos originais wav. Dae nem precisa converter.
abrazz!!
Patrocínio
Destaques
Artigos
Wayland em alta, IA em debate e novos ventos para distros e devices
Qt 6.10 e Python 3.14 puxam o ritmo do software livre nesta quarta
Atualizações de Apps, Desktop e Kernel agitam o ecossistema Linux nesta terça-feira
Miyoo Mini Plus + Onion OS (Linux)
IA local no bolso, novo visual no Raspberry Pi OS e mais destaques do software livre
Dicas
Como mudar o nome de dispositivos Bluetooth via linha de comando
Adicionando o repositório backports no Debian 13 Trixie
Tópicos
queria saber como instalar o android power tools igual ao winux no lin... (7)
Como listar os arquivos em "bloquin... [RESOLVIDO] (6)
Como colocar atalho para uma pasta na área de trabalho do Ubuntu 24.04... (2)
Top 10 do mês
-

Xerxes
1° lugar - 88.961 pts -

Fábio Berbert de Paula
2° lugar - 60.820 pts -

Buckminster
3° lugar - 23.616 pts -

Alberto Federman Neto.
4° lugar - 21.024 pts -

edps
5° lugar - 19.731 pts -

Mauricio Ferrari
6° lugar - 18.865 pts -

Alessandro de Oliveira Faria (A.K.A. CABELO)
7° lugar - 18.427 pts -

Daniel Lara Souza
8° lugar - 17.223 pts -

Andre (pinduvoz)
9° lugar - 16.059 pts -

Sidnei Serra
10° lugar - 14.511 pts




