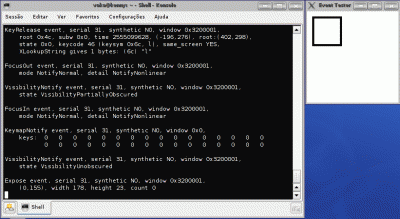Configurando teclas especiais
Publicado por Anderson Leite em 23/09/2006
[ Hits: 47.690 ]
Configurando teclas especiais
Recentemente instalei o Ubuntu Dapper Drake em minha máquina (um notebook Compaq Presario X1000), tentei instalar o XGL, mas não achei documentação legal sobre XGL com KDE e placas de vídeo ATI, deixei de lado por enquanto, todo o hardware foi reconhecido e funcionou normalmente (inclusive o adaptador wireless, que com o sarge me deu um trabalhão pra funcionar!), então decidi configurar as teclas de função especiais, para que pudesse:
- Aumentar o volume;
- Diminuir o volume;
- Emudecer a placa de som;
- Usar funções multimídia (play/pause, stop, previous e next) no amarok;
- Abrir o navegador;
- Trancar a estação;
- Ajustar os níveis de brilho.
Para mapear as outras funções, o primeiro passo é descobrir qual o código que o X recebe das teclas quando elas são pressionadas, faremos isso utilizando o aplicativo xev. Abra um xterm e abra o xev, ele te mostrará uma tela parecida com esta:
Todas as teclas digitadas terão uma saída na janela do xterm, como o exemplo abaixo:
KeyPress event, serial 31, synthetic NO, window 0x3200001,
root 0x4c, subw 0x0, time 2555187215, (-348,291), root:(250,313),
state 0x0, keycode 47 (keysym 0x3b, semicolon), same_screen YES,
XLookupString gives 1 bytes: (3b) ";"
XmbLookupString gives 1 bytes: (3b) ";"
XFilterEvent returns: False
Neste caso, a tecla pressionada foi ponto-e-vírgula (semicolon em inglês) e o que precisamos saber para mapear as teclas de função especiais é qual o seu keycode, mostrado na linha:
state 0x0, keycode 47 (keysym 0x3b, semicolon), same_screen YES,
Pressione as teclas que você precisa mapear, e anote o código de todas elas, utilizaremos-os já já.
Dica: Preste atenção se as teclas não utilizam dois keycodes em conjunto, no meu caso ao pressionar "Fn" + "F6" ele me informava dois códigos: 115 e 46, não prestei atenção nisto, e fiz o mapeamento da F6 para o keycode 46, quando ativei o mapeamento, fiquei sem a tecla "L", que utiliza o mesmo keycode!
Após termos o código de todas as teclas que queremos ativar, iremos criar um arquivo (dê o nome que preferir, no meu caso, chamei-o de teclado) no seu $HOME/.kde/Autostart (se estiver usando Gnome ou outro window manager, adicione isto ao /etc/rc.local, para ter certeza que será carregado durante o boot - não realizei testes desta forma, mas deve funcionar), com o seguinte conteúdo:
$ vim ~/.kde/Autostart/teclado
# Todas as funções foram mapeadas via KDE Autostart
xmodmap -e 'keycode 174=XF86AudioLowerVolume' # Baixa volume
xmodmap -e 'keycode 176=XF86AudioRaiseVolume' # Aumenta volume
xmodmap -e 'keycode 160=XF86AudioMute' # Função Mute
# Funções Ativadas via KDE Control Center
xmodmap -e 'keycode 178=XF86HomePage' # Abre o navegador
xmodmap -e 'keycode 162=XF86AudioPlay' # Função Play
xmodmap -e 'keycode 164=XF86AudioStop' # Função Stop
xmodmap -e 'keycode 144=XF86AudioPrev' # Musica anterior
xmodmap -e 'keycode 153=XF86AudioNext' # Proxima musica
xmodmap -e 'keycode 115=XF86ModeLock' # Tranca a estação
Troque os keycodes acima pelos keycodes que encontrou em seu teclado, com as respectivas funções que você quer ativar, no meu caso, as únicas que funcionaram diretamente com a configuração do Xorg foram as de controle de volume, todas as outras foram mapeadas dentro do KDE para funcionarem. Para consulta sobre KeyMappings que podem ser usados em conjunto com o Xorg, consulte o arquivo: /usr/share/X11/XKeysymDB .
Após editar o arquivo, torne-o executável, com o comando:
$ chmod +x $HOME/.kde/Autostart/teclado
Após salvar o arquivo, execute-o com o comando:
$ $HOME/.kde/Autostart/teclado
Para que os mapeamentos sejam realizados.
Após isto, vamos editar algumas opções de controle do teclado no /etc/X11/xorg.conf, são as funções XbdModel e XbdRules, altere-as de:
Option "XkbModel" "pc104"
Option "XkbRules" "xorg"
Para:
Option "XkbRules" "xfree86"
Após isto, reinicie o servidor X, neste ponto, as teclas de controle de volume do Presario já estavam funcionando, faltando somente a configuração das outras teclas, para isto, abra o kcontrol e vá até: "Regional e Acessibilidade" -> "Ações de Entrada", adicione um grupo, que no meu caso chamei de "Teclas especiais do notebook", e dentro dele as ações que deseja, no meu caso ficaram sendo chamadas:
- Abrir navegador;
- Função play/pause;
- Função stop;
- Música anterior;
- Música seguinte.
Após mapear todas as teclas que desejar, clique em Aplicar, e elas já estarão ativas no sistema. Este tutorial pode ser portado para outras distribuições e outros window managers facilmente, bastando para isto verificar a localização dos arquivos, e como mapear as teclas de atalho nos window managers.
Descrição dos meus mapeamentos:
Abrir navegador
Atalho Mapeado: Fn + F3
SymKey do Xorg mapeada: XF86HomePage
Ação executada: firefox
Play/Pause
Atalho Mapeado: Fn + F9
SymKey do Xorg mapeada: XF86AudioPlay
Ação executada: amarok -t
Stop
Atalho Mapeado: Fn + F10
SymKey do Xorg mapeada: XF86AudioStop
Ação executada: amarok -s
Música Anterior
Atalho Mapeado: Fn + F11
SymKey do Xorg mapeada: XF86AudioPrev
Ação executada: amarok -r
Música Seguinte
Atalho Mapeado: Fn + F12
SymKey do Xorg mapeada: XF86AudioNext
Ação executada: amarok -f
DiminuirVolume
SymKey do Xorg mapeada: XF86AudioLowerVolume
Aumentar Volume
SymKey do Xorg mapeada: XF86AudioRaiseVolume
Emudecer placa de som
SymKey do Xorg mapeada: XF86AudioMute
Monitorando o uso de processador de servidores (locais e remotos) com o Nagios + NRPE
SMTP Auth com Postfix e SASL (sem domínios virtuais)
Recuperando a senha perdida do MySQL
Dell com controladora PERC x Debian com Kernel 2.6.xx
Resolvendo problemas com o teclado numérico no Ubuntu 8.04
Como Desabilitar os Controles de Mídia na Tela de Bloqueio do KDE Plasma
show essa dica hem. já esta nos favoritos
Parabéns, rootkit (Anderson)! Excelente artigo, quer dizer, dica. Digo isso porque vez por outra nos deparamos com o inverso (artigos que seriam muito mais uma dica). Excelente a agregação de conteúdo que esta dica nos incorpora. Vou me aprofundar ainda mais - graças ao alento dado por esta dica.
Bom dia a todos.
Morvan
Parabéns!!! Excelente dica.
:::... Viva o Linux ...:::
Valeu pela dica amigo consegui resolver meu problema com algumas teclas ke não estava funcionando porém adiquiri um teclado novo de multimidia com um monte de teclas especiais.. modelo kb-2825 e as teclas iniciais se ker geraram key code.. Tem outra solução para saber se ao menos as teclas estão funcionando??
Muito Obrigado!
Nossa que complicado, me perdi na metade... :(
Você saberia me responder se posso fazer este mapeamento utilizando as teclas que possuem a janela do Windows, ficam entre as teclas "Ctrl" e "Alt"?
E aquela tecla que abre um menu, que fica ao lado da tecla "AltGr"?
E para que serve a troca de opções...
de:
Option "XkbRules" "xorg"
para:
Option "XkbRules" "xfree86"
Isto pode causar algum problema no meu sistema?
Obrigado.
Raptor,
Teoricamente, qualquer tecla pode ser mapeada para desempenhar outras funções, o que pode acontecer, é da tecla enviar dois códigos (como no caso da minha combinação Fn + F6) que além de mandar o keycode da tecla F6, mandava também o keycode da tecla "L", é só verificar na saída do xev qual o keycode, e fazer o mapeamento seguindo a dica.
A mudança da opção do XkbRules, é para que o servidor X possa interpretar os códigos XF86<código>, como por exemplo o código: XF86AudioRaiseVolume
Amigo, tenho um notebook Acer Aspire 3690 e não consegui fazer isso com ele, muito estranho, pois aperto as teclas especiais e nenhum sinal é enviado, nada muda no terminal, somente usando as teclas comuns mesmo para aparecer alguma coisa, as especias que eu tanto queria ativar deu nada. Sabe o que pode ser?
arcanjo_mg,
Realmente o sintoma que você relata é bem estranho, uma outra opção é utilizar o xbindkeys, achei um excelente artigo sobre ele em: http://applications.linux.com/article.pl?sid=07/01/10/176226&from=rss
abraço,
rootkit
Consegui fazer aqui no meu teclado Microsoft Wireless Optical Desktop 1000.
Segui a dica mais detalhadamente e funcionou exatamente como descrito.
Só algumas teclas - Minhas imagens, Minhas músicas e Mídia - é que não funcionaram, não sei por, mas na tela do "xev" não aparece nenhum código.
Obrigado pela dica amigo e parabéns.
Cara, não funcionou no presario v6000. as teclas especiais são as mesmas do seu note. O que pode está errado?
Ps.: uso Kurumin 7.0
Dica muito boa para quem quer personalizar o seu GNU/Linux. Muito bom mesmo.
Legal a dica sobre atalhos de teclado, Anderson. No meu caso tenho um teclado wireless da Microsoft e no gnome, conseguir associas a tecla Meus documentos a pasta home, mídia ao mplayer, e-mail ao thunderbird e a tecla web/inicial ao firefox. Mas não consegui todas, as teclas minhas imagens e minhas músicas nao dão sinal de vida. Sabe alguma coisa sobre isso? Flavio
A dica do amigo foi muito boa, usei parte dela pra configurar meu teclado do meu Dell Inspirion 1100 no Zenwalk Linux 6.0
como o Zenwalk usa Xfce ao inves de KDE tive que criar os mapeamentos atraves do proprio painel do xfce em :
em menu / configuracoes / teclado / atalhos de aplicativos
com o biding ja configurado apenas fiz um atalho no xfce usando os comandos
Abaixar Volume
amixer -q set Master 3%- unmute
Aumentar Volume
amixer -q set Master 3%+ unmute
Ligar e Desligar o Mute
amixer -q set Master toggle
espero que ajude quem usa XFCE . :D
Patrocínio
Destaques
Artigos
Kernel turbinado, compatibilidade em alta e debate sobre sustentabilidade: o dia no mundo Linux
Kernel turbinado e GNOME 49 dominam o giro do dia no mundo Linux
Novidades Linux: Kernel 6.17, distros em ebulição e segurança em foco
Kernel ganha novos linters Rust e distros avançam com recursos de IA
Dicas
Adicionando o repositório backports no Debian 13 Trixie
Como definir um IP estático no Linux Debian
Tópicos
Orientação para instalar o Warsaw - módulo de proteção do Banco do Bra... (5)
systemd-resol... precisa ser reiniciado periodicamente (5)
Alguém que utilize o Warsaw do BB no Ubuntu 24.04 [RESOLVIDO] (6)
Fedora não reconhece James Donkey 102 Wireless Gaming Mouse (2)
Top 10 do mês
-

Xerxes
1° lugar - 81.139 pts -

Fábio Berbert de Paula
2° lugar - 52.426 pts -

Buckminster
3° lugar - 24.304 pts -

Alberto Federman Neto.
4° lugar - 17.762 pts -

Mauricio Ferrari
5° lugar - 17.394 pts -

edps
6° lugar - 17.229 pts -

Sidnei Serra
7° lugar - 15.682 pts -

Alessandro de Oliveira Faria (A.K.A. CABELO)
8° lugar - 15.474 pts -

Daniel Lara Souza
9° lugar - 14.909 pts -

Andre (pinduvoz)
10° lugar - 13.992 pts