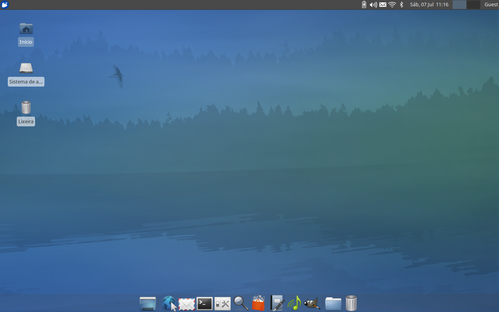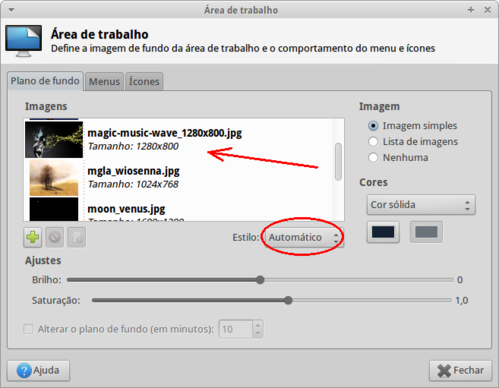Embelezando o Xubuntu 12.04
Seguindo este artigo você poderá aprender um pouco sobre como personalizar sua área de trabalho do Xubuntu 12.04 e quem sabe até mesmo de outras distribuições que usam Xfce! Parte das informações talvez sirva para Ubuntu (com Gnome).
[ Hits: 81.462 ]
Por: Xerxes em 09/07/2012
Introdução
Caso você se pergunte porque eu não coloquei a imagem diretamente no Viva o Linux, é porque os usuários são encorajados pelos moderadores a não armazenarem certas imagens de conteúdo provocante ou sensual nos servidores do Viva o Linux. Acatando esse conselho estaremos contribuindo para que o VOL possa continuar cada vez melhor.
O artigo parte da área de trabalho padrão do Xubuntu 12.04 que é igual a esta: Sendo que você poderá, depois, ser capaz de personalizar sua área de trabalho como quiser! O artigo serve apenas como início para aqueles que não sabem muito bem por onde começar.
Nem sempre gosto de modificar a aparência. As vezes quero apenas um sistema limpo, sem papel de parede e apenas com o necessário. Porém, outras vezes fico modificando o tema apenas para me divertir. Para muitos usuários mudar a aparência da sua distribuição GNU/Linux é uma das coisas mais legais! Eu concordo com isso. Vamos começar.
Área de Trabalho
Comece a personalização escolhendo o papel de parede. Isso conta muito! Um papel de parede é o que de imediato chama mais a atenção. Os outros elementos devem, de preferência, combinar com o papel de parede. Prefira papéis de parede com imagens bem definidas. Você pode acessar o Google e procurar por sites que oferecem papéis de parede como o deviantart.com ou o mi9.com.O papel de parede escolhido para este artigo se chama Magic Music Wave e está disponível no seguinte link:
Escolha um de acordo com sua resolução de tela. Para ver a resolução, caso não saiba, pressione Alt + F2 e digite xfce4-display-settings e tecle Enter. Assim você verá a resolução da sua tela.
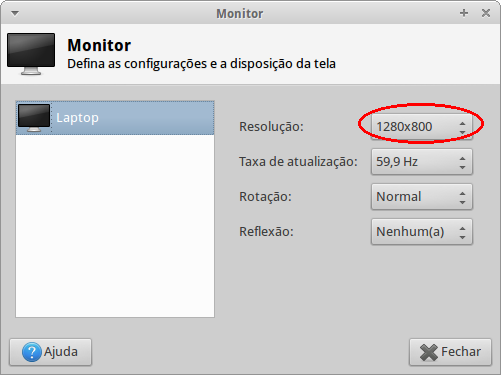
Agora envie-o para o diretório /usr/share/xfce4/backdrops. Para fazer isso abra o terminal (pressionando Alt + F2 e digitando xfce4-terminal e em seguida teclando Enter).
Quando a tela do terminal abrir digite:
sudo mv Imagens/magic-music-wave_1280x800_13292.jpg /usr/share/xfce4/backdrops
Obs.: não precisa digitar o cifrão ($), isso apenas indica que o comando é feito pelo usuário comum, não administrador.
Sua senha será requisitada. Digite-a e tecle Enter. O nome do papel de parede, no meu caso, é magic-music-wave_1280x800_13292.jpg, mas o seu pode ser outro caso tenha baixado um papel de parede diferente ou com resolução diferente.
Uma dica: não precisa digitar o nome completo dos arquivos e diretórios, basta digitar as primeiras letras e depois teclar TAB que o sistema irá completar o resto. por exemplo: sudo mv Ima[TAB]/magic-[TAB] /u[TAB]/sh[TAB] /xfce4/b[TAB].
Feito isso, clique com o botão direito na área de trabalho e no menu que irá surgir escolha Configurações da área de trabalho...
Na aba Plano de fundo escolha o papel de parede que foi baixado e deixe o estilo em automático mesmo. Aproveitando que as configurações da área de trabalho estão abertas, altere o tamanho dos ícones de 32 para 64. Para isso clique na aba Ícones e digite 64 onde tem 32. A seguir iremos configurar os painéis.
2. Painel superior
3. Painel inferior
4. Tema
5. Tela de login
Samba no Arch Linux (para principiantes)
Sujando as mãos ao instalar Arch Linux (método de instalação novo)
Não precisamos de antivírus, eles sim
Conkyzando e atalhando o Lubuntu 12.10
Sou advogado e consegui instalar Certificado Digital para PJe
Instalando Zabbix no Debian Lenny
Servidor Fedora 11 de maneira fácil e funcional
Instalando o AWSTATS no Slackware
Instalação do Gitlab e introdução ao Git
excelente artigo, brotherr!
* o Xfce é um ótimo DE e se souber configurar dá p/ ter belos resultados
complementando: fiz uma pequena compilação de temas p/ Xfce tempos atrás que pode ser útil aos leitores do seu artigo!
http://www.vivaolinux.com.br/dica/Os-melhores-temas-para-XFCE/
complementando 2: conheço outro ótimo site p/ pegar walls, é o WallBase
http://wallbase.cc/
abração!
Realmente muito bom!
Salvo nos favoritos.
tem um erro numa figura... que conta 1, 2, 3, 4 e.. 6! eu pulei o 5! mas não atrapalha em nada e vai ficar assim mesmo. rsrsr
um recurso que gosto muito é colocar a barra inferior na lateral esquerda, como se fosse o dash do unity.
parabéns pelo traballho. vê-se q vc tem conhecimento para mexer no xubuntu... e isso mostra como ele é muito customizável...
Excelente tutorial. Tenho duas dúvidas:
1- Dá pra acionar o lançador de aplicativos com a tecla super e presquisar os aplicativos nela como no iniciar do Windows 7?
2- Tem como instalar o HUD do Ubuntu 12.04 nesse ambiente? Achei bastante útil essa função.
Obrigado desde já :]
[8] Comentário enviado por lemefelipes em 10/07/2012 - 21:50h:
Excelente tutorial. Tenho duas dúvidas:
1- Dá pra acionar o lançador de aplicativos com a tecla super e presquisar os aplicativos nela como no iniciar do Windows 7?
2- Tem como instalar o HUD do Ubuntu 12.04 nesse ambiente? Achei bastante útil essa função.
Obrigado desde já :]
Respostas:
1) Sim. Por padrão usa-se Super + R. Mas você pode mudar apenas para Super nas configurações do teclado.
2) Não tenho certeza, mas creio que não. o HUD só funciona se você estiver usando Unity. Um aplicativo semelhante ao HUD é o Synapse que pode ser uma alternativa.
http://www.vivaolinux.com.br/dica/Vida-facil-no-Linux-com-Synapse/
Abraço
Fantástico cara, muito obrigado e parabéns.
Continue com seus artigos, vou acompanhar :)
tem como o painel de baixo (painel 2) ficar sempre atraz? pq quando abre o navegador o painel fica embaixo diminuindo o tamanho da tela do navegador
[13] Comentário enviado por karont em 12/07/2012 - 08:59h:
tem como o painel de baixo (painel 2) ficar sempre atraz? pq quando abre o navegador o painel fica embaixo diminuindo o tamanho da tela do navegador
Resposta:
não tem! Mas você pode marcar a opção "Mostrar e ocultar o painel automaticamente" e assim ele ficará escondido como se fosse a barra do Unity, só aparece quando você passa o mouse na parte de baixo.
Para isso clique com botão direito em algum lugar do painel inferior, (que não seja os botões de janelas) escolha Painel, Preferências do painel e na aba Exibição encontrar a opção para ocultar.
[14] Comentário enviado por xerxeslins em 12/07/2012 - 09:11h:
[13] Comentário enviado por karont em 12/07/2012 - 08:59h:
tem como o painel de baixo (painel 2) ficar sempre atraz? pq quando abre o navegador o painel fica embaixo diminuindo o tamanho da tela do navegador
Resposta:
não tem! Mas você pode marcar a opção "Mostrar e ocultar o painel automaticamente" e assim ele ficará escondido como se fosse a barra do Unity, só aparece quando você passa o mouse na parte de baixo.
Para isso clique com botão direito em algum lugar do painel inferior, (que não seja os botões de janelas) escolha Painel, Preferências do painel e na aba Exibição encontrar a opção para ocultar.
É to fazendo isso, outra coisa to colocando ele em 100% de tamanho mas ai os icones corre tudo para o lado esquerdo da tela tem como eles ficarem centralizados?
Resposta:
Tem sim. Você coloca um separador do lado esqerdo, antes de todos os outros itens e outro separador do lado direito depois de todos os itens. Depois clica sobre cada um desses separadores com o botão direito e vai em propriedades e configura eles para ficarem expandidos e transparentes.
Assim os elementos que vão ficar entre esses dois separadores ficarão centralizados.
=)
Amigo, excelente esse seu artigo. Agora eu estou com um problema: já configurei várias vezes o item Locais para apresentar ícone e nome mas ao reiniciar o micro o nome desaparece. Fica somente o ícone. Tem como fixar essa opção?
Amigo, os pacotes Zukitwo não contemplam o estilo Zukitwo-Brave. Após o comando "leafpad~/.bashrc" o sistema retorna arquivo ou diretório não encontrado. Ao tentar abrir o arquivo /etc/xdg/xdg-xubuntu/lightdm/lightdmtk-greeter.conf este está vazio.
[17] Comentário enviado por vbarros em 06/08/2012 - 17:40h:
Amigo, excelente esse seu artigo. Agora eu estou com um problema: já configurei várias vezes o item Locais para apresentar ícone e nome mas ao reiniciar o micro o nome desaparece. Fica somente o ícone. Tem como fixar essa opção?
as vezes acontecia aqui também... creio que seja bug do Xfce! Sò nos resta aguardar a correção numa atualização
[18] Comentário enviado por vbarros em 06/08/2012 - 17:56h:
Amigo, os pacotes Zukitwo não contemplam o estilo Zukitwo-Brave. Após o comando "leafpad~/.bashrc" o sistema retorna arquivo ou diretório não encontrado. Ao tentar abrir o arquivo /etc/xdg/xdg-xubuntu/lightdm/lightdmtk-greeter.conf este está vazio.
Hmm... pena que não estou no Linux. Tenho até que instalar novamente para conferir. Mas tente procurar por zukitwo nos repo e veja se tem algum para o brave.
por padrão o .bashrc não vem vazio...
dê um espaço depois de leafpad ficando:
leafpad ~/.bashrc
o nome correto do arquivo é lightdm-gtk-greeter.conf e não lightdmtk-greeter.conf
foi um erro!
Abraço!
Boas!! Eu estou com dificuldades instalar temas e em alterar a imagem de login... alguém me pode ajudar??
Patrocínio
Destaques
Artigos
Como extrair chaves TOTP 2FA a partir de QRCODE (Google Authenticator)
Linux em 2025: Segurança prática para o usuário
Desktop Linux em alta: novos apps, distros e privacidade marcam o sábado
IA chega ao desktop e impulsiona produtividade no mundo Linux
Novos apps de produtividade, avanços em IA e distros em ebulição agitam o universo Linux
Dicas
Como instalar o repositório do DBeaver no Ubuntu
Como instalar o Plex Media Server no Ubuntu
Digitando underscore com "shift" + "barra de espaços"
Como ativar a lixeira e recuperar aquivos deletados em um servidor Linux
Como mudar o nome de dispositivos Bluetooth via linha de comando
Tópicos
Programa fora de escala na tela do pc (20)
Problemas com Driver NVIDIA (0)
Fedora KDE plasma 42 X Módulo de segurança BB (Warsaw-2) (1)
Top 10 do mês
-

Xerxes
1° lugar - 97.726 pts -

Fábio Berbert de Paula
2° lugar - 77.682 pts -

Alberto Federman Neto.
3° lugar - 23.930 pts -

Mauricio Ferrari
4° lugar - 21.777 pts -

edps
5° lugar - 21.476 pts -

Buckminster
6° lugar - 20.870 pts -

Alessandro de Oliveira Faria (A.K.A. CABELO)
7° lugar - 20.691 pts -

Andre (pinduvoz)
8° lugar - 18.136 pts -

Daniel Lara Souza
9° lugar - 17.545 pts -

Juliao Junior
10° lugar - 14.763 pts