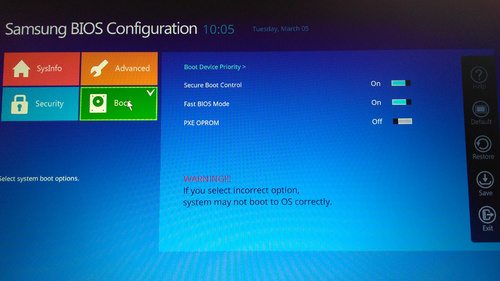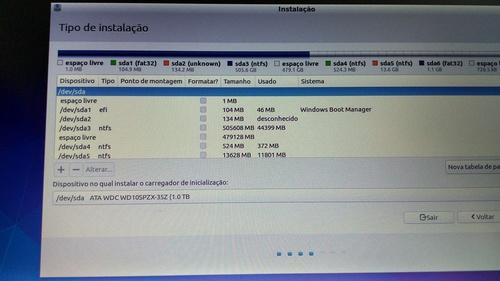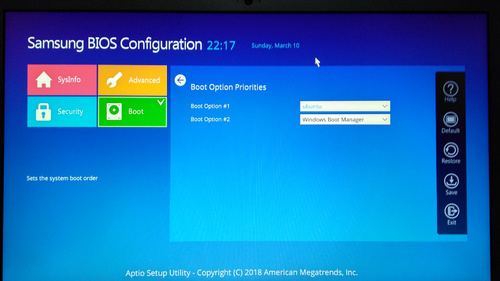Instalação do Linux em dual boot com Windows 10 em notebook Samsung
Instalação dual boot em notebook Samsung Essentials E30 com Windows 10 mais Lubuntu 16.04.
[ Hits: 35.219 ]
Por: Fernando T. Da Silva em 25/03/2019 | Blog: http://meumundotux.blogspot.com.br/
Criando o pendrive de boot no Linux
Descompactando e executando o Etcher no terminal:
7z x balena-etcher-electron-1.5.5-linux-x64.zip
./balena-etcher-electron-1.5.5-x86_64.AppImage
Selecione onde está imagem ISO, selecione o device do pendrive (somente se tiver mais que um pendrive conectado ao pc, pois caso contrário o mesmo já estará listado automaticamente pra ser usado), e clique em Flash.
NOTAS:
- O pendrive deve estar desmontado.
- Alternativamente você pode acessar a página do projeto em https://github.com/balena-io/etcher/releases e escolher entre os formatos .deb, rpm, source code, zip, exe, AppImage e dmg.
5. Configuração da Bios
A bios deste notebook Samsung é totalmente gráfica com suporte ao mouse e com pouquíssimas opções para mexer.Insira o pendrive já com a imagem ISO gravada nele e reinicie o notebook e aperte a tecla F2 onde você terá que alterar apenas duas opções importantes no ladrilho Boot para este modelo de notebook.
Em "Secure Boot Control" deslize a chave para OFF.
Ao desligar o Secure Boot, surgirá uma caixa de seleção em "Fast Bios Mode" para escolher opções, selecione a opção "CSM e UEFI OS".
Agora devemos habilitar o boot pele pendrive, ainda no ladrilho Boot, clique em "Boot Device Priority" em Boot Option #1 selecione UEFI: Generic Flash Disk 8.07 (forma como é reconhecido o meu pendrive).
Clique no botão Save para salvar as alterações feitas na bios e reiniciar o notebook.
6. Boot pelo pendrive
No boot pelo pendrive escolha a primeira opção "Experimentar o Lubuntu sem instalar" para verificar algo antes, testar ou usar o Gparted a partir daqui, ficando ao seu critério, depois é só clicar no ícone "Instalar o Lubuntu 16.04.6 LTS" que está na sua área de trabalho, ou para usuários mais experientes use a segunda opção do live pendrive que é "Instalar o Lubuntu" (direto sem testar antes).Para quem escolheu "Experimentar o Lubuntu sem instalar" no boot pelo pendrive:
- Dê dois cliques rápidos no ícone "Instalar o Lubuntu 16.04.6 LTS"
- Escolha o idioma "Português do Brasil" e clique no botão "Continuar".
- Marque a opção "Instalar atualizações enquanto instala o Lubuntu".
- Marque a opção "Opção avançada".
Agora a primeira partição a ser criada será a do swap (para não passar trabalho calculando o espaço, hehe). Selecione o espaço livre criando no particionador do Windows (479128 MB) e clique no botão +.
Em tamanho, digite 2048 MB para criar uma partição de 2 GB para o swap.
Em Tipo para a nova partição, marque ou deixe marcado Primária.
Em Usar como, selecione Área de troca (swap) e clique em OK.
Agora com o espaço restante que sobrou criarei somente uma partição para a raiz do sistema ( / ) utilizando todo este espaço restante, caso queira criar outras partições para outras finalidades digite o tamanho desejado seguindo o mesmo tipo de procedimento acima como base.
Clique novamente no botão +, estando selecionado o espaço livre que sobrou.
Em Tipo para a nova partição, marque ou deixe marcado Primária.
Em Usar como, selecione Sistema de arquivos como "journaling" ext4.
Em Ponto de montagem, selecione: / e clique em OK e depois em Instalar agora.
Será exibida uma janela para confirmação "Escrever as mudanças nos discos ?", clique em Continuar.
NOTA: não é preciso criar uma partição EFI (UEFI), pois a mesma que veio com a instalação do Windows 10 será automaticamente utilizada, armazenando nela os arquivos pra boot do Lubuntu no modo UEFI, deste que você realizou o particionamento correto, configuração da bios e formatação do pendrive.
- Selecione o seu fuso horário e clique no botão "Continuar".
- Escolha o layout do seu teclado, selecione "Português do Brasil" no lado esquerdo e no lado direto deixe selecionando "Português do Brasil" e clique em Continuar.
- Define nome de usuário, senha, nome do computador e clique no botão "Continuar".
- Após terminado todo o processo de instalação, clique no botão "Reiniciar agora".
7. Finalizando
Ao reiniciar, o notebook pressione a tecla F2 para entrar na bios novamente, clique no ladrilho Boot, em "Secure Boot Control" deslize a chave para ON para voltar ao padrão.Ao ligar o Secure Boot, o item "Fast Bios Mode" volta para o padrão ON automaticamente.
Em "Boot Option Priority" item Boot Option #1 verifica se está selecionando Ubuntu, se tiver está tudo certo, o Grub será utilizando no boot como carregador de inicialização default, sendo o padrão na inicialização automática o Lubuntu caso você não selecione o Windows, e se não apareceu Ubuntu como padrão na Bios em Boot Option #1 selecione Ubuntu se o mesmo estiver presente na listagem. Clique no botão Save para salvar as alterações feitas na bios e reiniciar o notebook.
Agora é só escolher no Grub, se vai usar o Lubuntu ou Windows 10.
NOTAS:
Se em Boot Option #1 tiver listando Windows Boot Manager, como inicializador default, o menu do Grub não será exibido, iniciando automaticamente o Windows 10.
Se não tiver listado a opção Ubuntu pra escolher em Boot Option #1 na caixa de seleção como outra opção de inicialização, você pode ter feito alguma coisa errada seja na configuração da Bios ou formatação, ou então a imagem ISO utilizada pode está corrompida, problemas de hardware, algum conflito, ou outros problemas técnicos, pois é obrigatório está listando o Ubuntu, para que você possa utilizar o grub no boot.
2. Criando o pendrive de boot no Linux
Incrementando o Spacefm com plugins e ações personalizadas
Chromecast - Upgrade de sua TV LED sem Wi-Fi
Utilizando um SSD ao lado de um HD em Micro Desktop
Slackware 14.2 - Configuração pós-instalação
Aprendendo a utilizar o Window Maker
Melhorando a performance das aplicações em redes de longa distância
Netbook Positivo Mobo White 1020 com Mandriva
Medindo a temperatura da CPU na PCCHIPS M810 e outras placas
Scanner / impressora Lexmark Series 1100 / 1185 / 1195 / 1250 / 1270
Atualizando o Passado: Linux no Lenovo G460 em 2025
A instalação em Dual Boot requer mais atenção que uma instalação comum.
Parabéns pelo tutorial, bem completo e explicado. Inclusive pela explicação de configuração do BIOS/UEFI.
Patrocínio
Destaques
Artigos
Qt 6.10 e Python 3.14 puxam o ritmo do software livre nesta quarta
Atualizações de Apps, Desktop e Kernel agitam o ecossistema Linux nesta terça-feira
Miyoo Mini Plus + Onion OS (Linux)
IA local no bolso, novo visual no Raspberry Pi OS e mais destaques do software livre
Kernel turbinado, compatibilidade em alta e debate sobre sustentabilidade: o dia no mundo Linux
Dicas
Adicionando o repositório backports no Debian 13 Trixie
Como definir um IP estático no Linux Debian
Tópicos
Como colocar atalho para uma pasta na área de trabalho do Ubuntu 24.04... (2)
O que você está ouvindo agora? [2] (225)
Como vencer a procrastinação? (9)
Top 10 do mês
-

Xerxes
1° lugar - 87.834 pts -

Fábio Berbert de Paula
2° lugar - 58.538 pts -

Buckminster
3° lugar - 24.519 pts -

Alberto Federman Neto.
4° lugar - 20.284 pts -

edps
5° lugar - 19.069 pts -

Mauricio Ferrari
6° lugar - 18.600 pts -

Alessandro de Oliveira Faria (A.K.A. CABELO)
7° lugar - 17.772 pts -

Daniel Lara Souza
8° lugar - 16.437 pts -

Andre (pinduvoz)
9° lugar - 15.626 pts -

Sidnei Serra
10° lugar - 15.237 pts