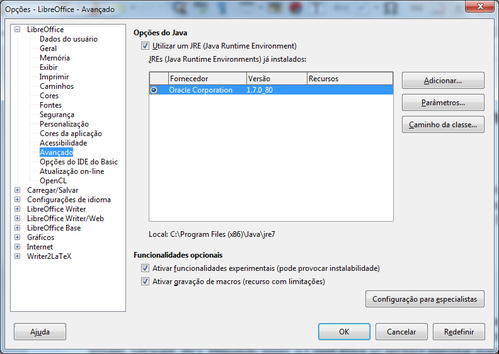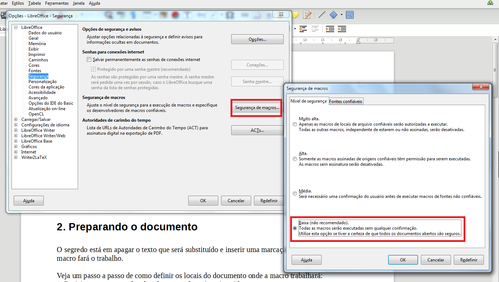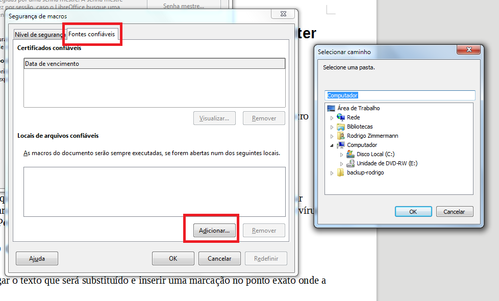LibreOffice - Utilizando macro para preencher um documento no Writer
Quando temos um documento que precisamos apenas mudar alguns dados pré-demarcados, geralmente fazemos este processo manualmente, localizando o dado a ser substituído no documento, não é mesmo? Mas, que tal fazer isso usando um formulário para facilitar e a Macro para operar no documento? É o que vou demonstrar agora.
[ Hits: 36.275 ]
Por: Perfil removido em 22/12/2016
Preparando o LibreOffice
O primeiro passo é instalar o Java em seu computador, não vou me estender em demonstrar a instalação, pois provavelmente você já sabe ou poderá pesquisar/pedir ajuda sobre o assunto. Após instalado o Java, é necessário configurar o LibreOffice para utilizá-lo e, para tanto, clique no menu:
→ Ferramentas → Opções → no diálogo, selecione: LibreOffice → Avançado.
Veja nas imagens a seguir:
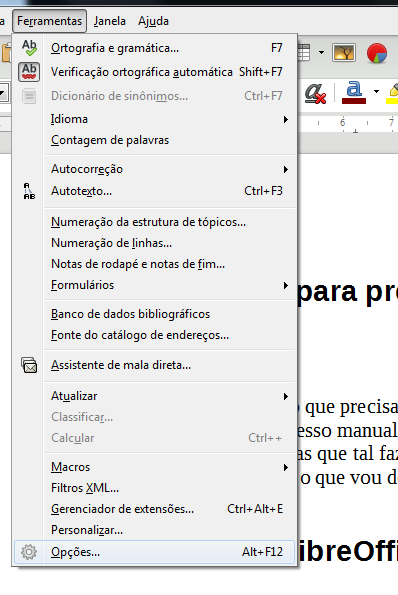
As imagens exemplificam: Vou orientar a salvar o documento como um modelo, então você pode adicionar a pasta de seus modelos pessoais como confiável, ou então definir o nível de segurança como baixo.
No próximo passo, vamos preparar o documento.
2. Preparando o documento
3. Criando o diálogo para definir os textos a serem inseridos
4. Programando a Macro
5. Atribuindo a função ao botão Ok da caixa de diálogo
6. Finalizando o documento
Uma geral pela configuração pós-instalação do Slackware
Clonezilla - Gerando e restaurando backups completos (Parte I)
Formatação especial no Open Office
FreeRADIUS - Conceitos Básicos - Parte II
O jeito fácil e o jeito difícil de inserir paginação no Open/LibreOffice
Recuperação de arquivos do LibreOffice
Cronogramas e gestão do tempo com o LibreOffice Calc
Corretor Ortográfico no Vim - Guia definitivo
Parabéns Rodrigo.
O artigo está descrito de uma forma tão clara que até um leigo em office consegue compreender
Patrocínio
Destaques
Artigos
IA Turbina o Desktop Linux enquanto distros renovam forças
Como extrair chaves TOTP 2FA a partir de QRCODE (Google Authenticator)
Linux em 2025: Segurança prática para o usuário
Desktop Linux em alta: novos apps, distros e privacidade marcam o sábado
IA chega ao desktop e impulsiona produtividade no mundo Linux
Dicas
Como instalar o repositório do DBeaver no Ubuntu
Como instalar o Plex Media Server no Ubuntu
Digitando underscore com "shift" + "barra de espaços"
Como ativar a lixeira e recuperar aquivos deletados em um servidor Linux
Como mudar o nome de dispositivos Bluetooth via linha de comando
Tópicos
Assinador JNLP do Site Portal da Nota Fiscal Eletrônica (4)
Warcraft II Remastered no Linux? (3)
O programa assinador digital (3)
Top 10 do mês
-

Xerxes
1° lugar - 103.411 pts -

Fábio Berbert de Paula
2° lugar - 82.531 pts -

Alberto Federman Neto.
3° lugar - 25.338 pts -

Mauricio Ferrari
4° lugar - 22.874 pts -

edps
5° lugar - 22.539 pts -

Alessandro de Oliveira Faria (A.K.A. CABELO)
6° lugar - 21.984 pts -

Buckminster
7° lugar - 21.806 pts -

Andre (pinduvoz)
8° lugar - 19.073 pts -

Daniel Lara Souza
9° lugar - 18.435 pts -

Juliao Junior
10° lugar - 15.523 pts