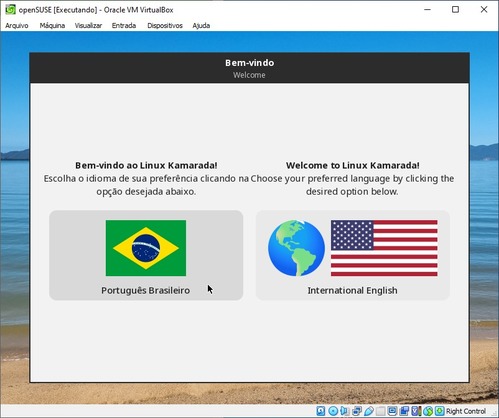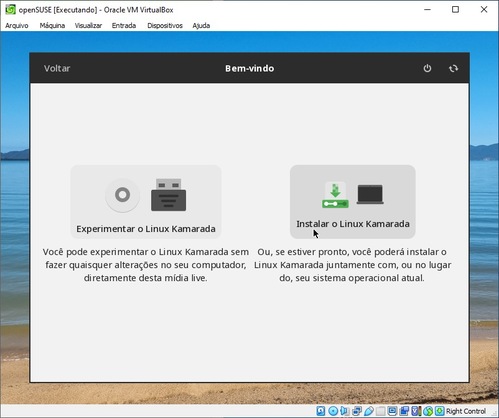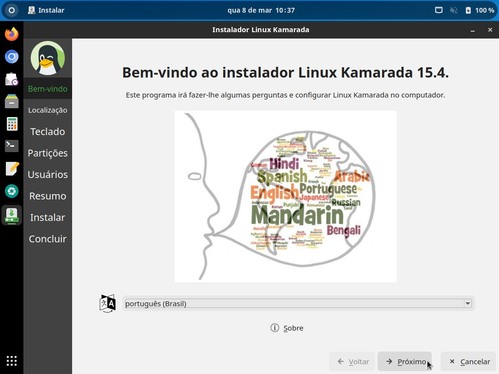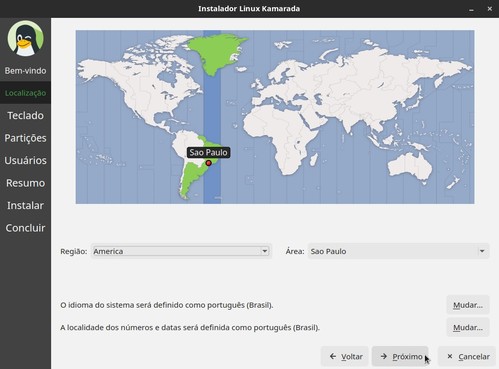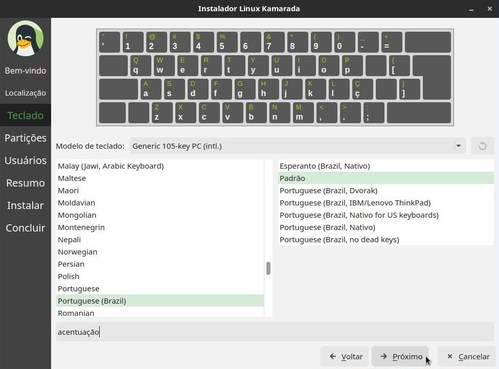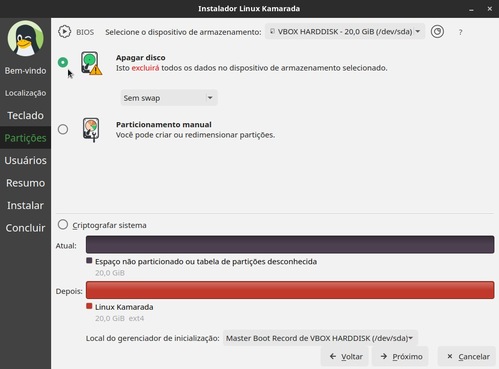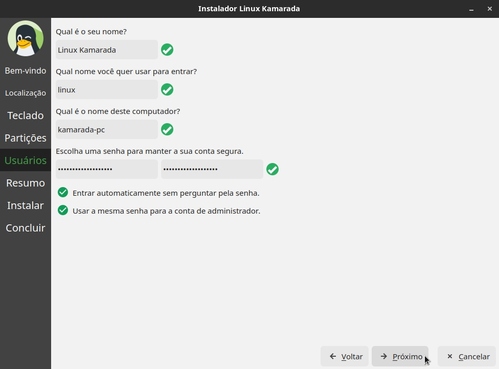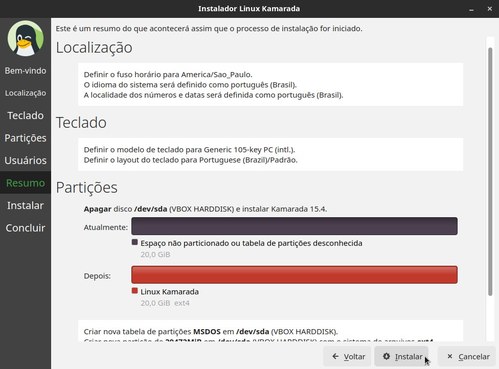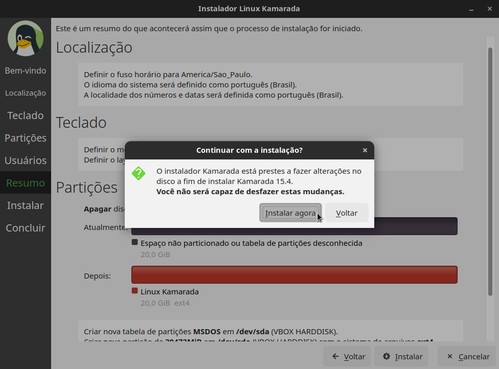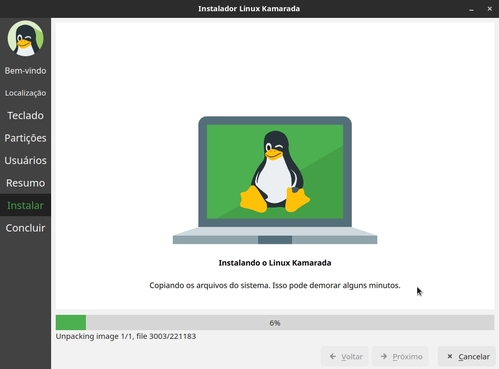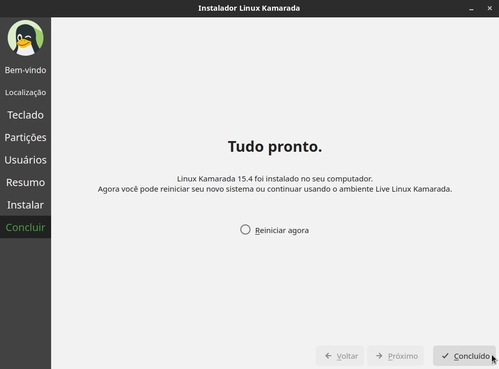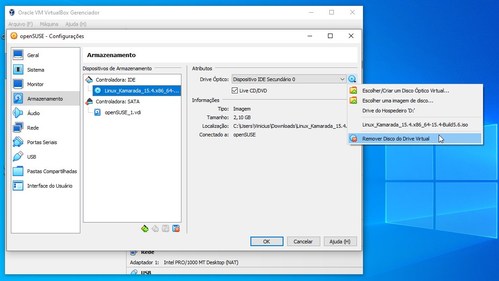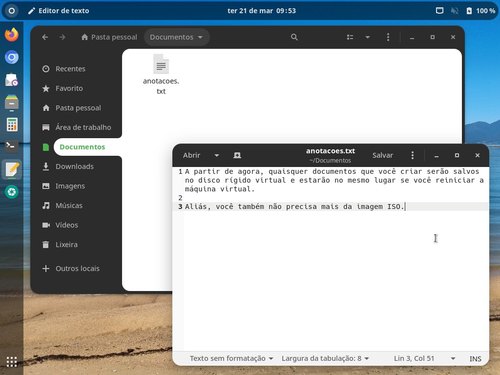VirtualBox: a forma mais fácil de conhecer o Linux sem precisar instalá-lo
O VirtualBox permite que você use o Linux em uma janela, como um programa no sistema operacional que você já usa. Isso pode facilitar o seu primeiro contato com o Linux. Neste artigo, você verá como instalar o VirtualBox no Windows e nas distribuições Linux mais populares, como criar uma máquina virtual e usar o Linux nela, além de dicas para usar o VirtualBox no dia a dia.
[ Hits: 15.785 ]
Por: Antônio Vinícius Menezes Medeiros em 09/06/2023 | Blog: https://antoniomedeiros.dev/
Instalando o Linux na máquina virtual
Nas versões mais recentes do Linux Kamarada, o instalador pode ser iniciado de duas formas.
Uma delas, logo após iniciar a VM a partir da mídia live, é escolhendo Instalar o Linux Kamarada depois de ter selecionado o idioma: Caso você tenha escolhido Experimentar o Linux Kamarada, poderá a qualquer momento iniciar o instalador fazendo duplo clique no ícone Instalar na área de trabalho:
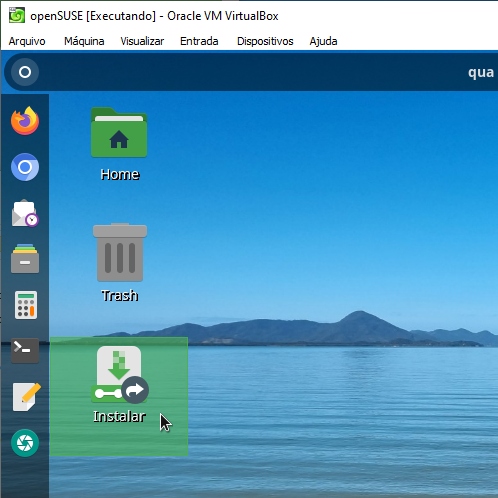
- [Calamares]: https://calamares.io/
Na primeira tela do instalador, o idioma português (Brasil) já vem selecionado por padrão. Clique em Próximo para continuar.
Na segunda tela, Localização, selecione a Região e **Área** onde você mora (ou próxima de onde você mora). Para isso, você pode clicar no mapa: Para o Brasil, a região América e a área São Paulo já vem selecionadas por padrão, e essa configuração provavelmente é boa o suficiente para qualquer usuário brasileiro. Clique em **Próximo** para continuar.
Na tela Teclado, você pode configurar o Modelo de teclado, assim como um idioma e um leiaute (layout). Note, ao final da tela, um campo de texto para testar a digitação: As configurações padrão provavelmente são boas o suficiente para qualquer usuário brasileiro. Clique em Próximo para continuar.
Na tela Partições, fazemos o particionamento do disco rígido. Como você vai usar essa máquina virtual só para experimentar o Linux e somente ele será instalado no disco, não precisa se preocupar com isso, apenas selecione Apagar disco e clique em **Próximo**: Na tela Usuários, você vai criar uma conta de usuário para você. Informe seu nome completo, qual nome de usuário (login) e senha você deseja, assim como um nome para o computador. Para facilitar o uso da VM, recomendo marcar as opções Entrar automaticamente sem perguntar pela senha e **Usar a mesma senha para a conta de administrador**. Quando terminar, clique em **Próximo**: Na tela Resumo, o instalador lista as configurações da instalação. Confira se está tudo certo e clique em Instalar: Observe que, iniciada a instalação, não é possível cancelá-la. Clique em Instalar agora: Aguarde a instalação do Linux Kamarada, que pode demorar alguns minutos, o instalador mostra o progresso: Você pode ir tomar um café e voltar logo em seguida.
Quando a instalação terminar, não marque a opção Reiniciar agora, clique em **Concluído**: Desligue a máquina virtual normalmente, como vimos anteriormente.
Remova a imagem ISO do leitor de DVD virtual (como quem ejeta um DVD de um leitor de DVD de um computador "de verdade"). Para isso, acesse as configurações da máquina virtual, abra a seção Armazenamento, selecione o leitor de DVD, clique no ícone da mídia e depois, no menu que aparece, clique em Remover Disco do Drive Virtual: Clique em OK para fechar a caixa de diálogo Configurações e voltar para a tela inicial do VirtualBox.
Agora inicie a máquina virtual. Dessa vez, o sistema será carregado do disco rígido virtual.
Pronto! O Linux Kamarada está instalado na máquina virtual, a partir de agora é só usá-lo: Agora vamos ver algumas dicas que podem facilitar esse uso, assim como torná-lo mais interessante.
2. Instalando o VirtualBox no Windows
3. Instalando o VirtualBox no Ubuntu
4. Instalando o VirtualBox no Debian
5. Instalando o VirtualBox no openSUSE
6. Instalando o VirtualBox no Fedora
7. Instalando o VirtualBox no Manjaro
8. Instalando o VirtualBox em outras distribuições Linux
9. Criando uma nova máquina virtual
10. Inserindo a imagem ISO no leitor de DVD virtual
11. Iniciando, usando e desligando a máquina virtual
12. Prevenindo a ejeção do LiveCD/DVD
13. Criando um novo disco rígido virtual
14. Instalando o Linux na máquina virtual
15. Placa de rede em modo ponte (bridge)
16. Pacote de extensões (Extension Pack)
17. Adicionais para convidado (Guest Additions)
18. Conclusão e referências
Instalação do ClamAV com DazukoFS
Guia de referência do ISOLINUX (parte 2)
Guia de referência do ISOLINUX (parte 1)
Desmistificando a instalação do Dazuko
Conheça o OpenOffice.org e o BrOffice.org
Abrindo um servidor X dentro de outro
Docker + Cluster DRBD + SQL Server - Database as a Service Utilizando Volumes Replicados
Acessando partições ReiserFS pelo Windows
Thanks for the sharing nice article. I found lot of interesting information from your article. Keep posting this kind of useful and helpful post. https://www.mcdvoice.onl/
Artigo bem completo para iniciante.
___________________________________________________________
Conhecimento não se Leva para o Túmulo.
https://github.com/mxnt10
Parabéns pelo artigo e pela excelente didática. Com certeza uma grande ferramenta tanto para iniciantes como para aqueles que já tem alguma kilometragem com Linux porém desejam encurtar caminho ou já esqueceram sobre a operação do Vbox por falta de uso.
Lástima que o uso do Vbox não consegue o milagre de manter um nível de performance tão alto como o desejado. Fui obrigado a usá-lo, para conseguir assinar um contrato para poder usar uma plataforma de análise e operação gráfica no mercado de futuros na Bovespa. Não houve forma de conseguir isto usando o WINE.
Excelente artigo.
Eu uso Kali Linux live boot USB pendrive, é bem melhor, pois tem um desempenho melhor no meu caso.
Patrocínio
Destaques
Artigos
O que é o THP na configuração de RAM do Linux e quando desabilitá-lo
Comparação entre os escalonadores BFQ e MQ-Deadline (acesso a disco) no Arch e Debian
Conciliando o uso da ZRAM e SWAP em disco na sua máquina
Servidor de Backup com Ubuntu Server 24.04 LTS, RAID e Duplicati (Dell PowerEdge T420)
Dicas
Como unir duas coleções de ROMs preservando as versões traduzidas (sem duplicatas)
Como instalar o Telegram Desktop no Ubuntu 24.04
Overclocking Permanente para Drastic no Miyoo Mini Plus
Problemas de chaves (/usr/share/keyrings) no Debian
Converter os repositórios Debian para o novo formato com as chaves
Tópicos
Top 10 do mês
-

Xerxes
1° lugar - 61.881 pts -

Fábio Berbert de Paula
2° lugar - 35.785 pts -

Buckminster
3° lugar - 18.406 pts -

Mauricio Ferrari
4° lugar - 13.429 pts -

Sidnei Serra
5° lugar - 12.285 pts -

Alberto Federman Neto.
6° lugar - 11.558 pts -

edps
7° lugar - 10.876 pts -

Daniel Lara Souza
8° lugar - 10.441 pts -

Diego Mendes Rodrigues
9° lugar - 9.577 pts -

Alessandro de Oliveira Faria (A.K.A. CABELO)
10° lugar - 9.128 pts