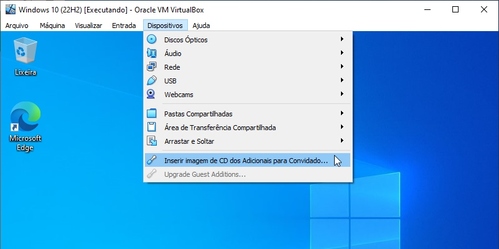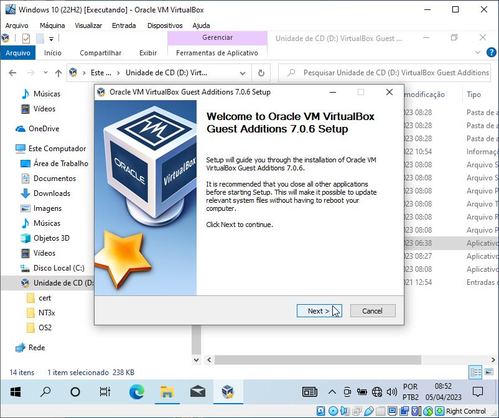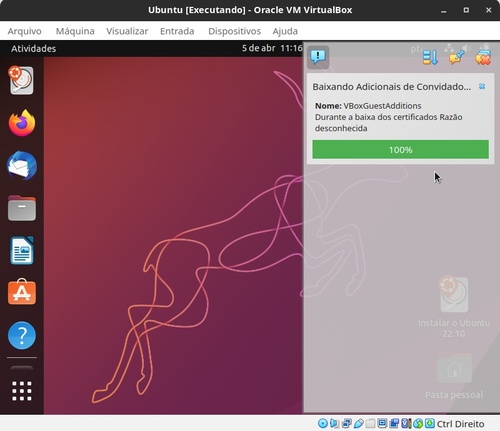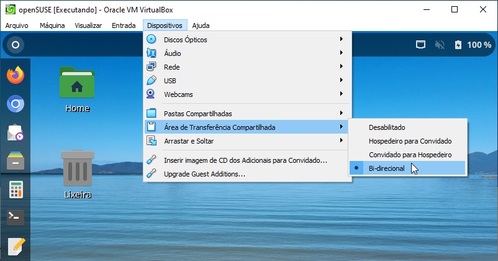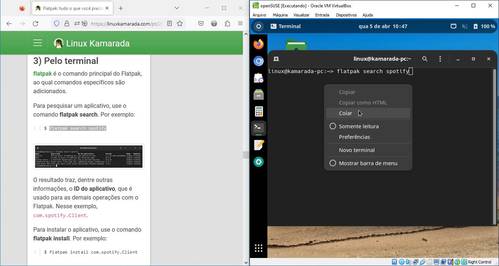VirtualBox: a forma mais fácil de conhecer o Linux sem precisar instalá-lo
O VirtualBox permite que você use o Linux em uma janela, como um programa no sistema operacional que você já usa. Isso pode facilitar o seu primeiro contato com o Linux. Neste artigo, você verá como instalar o VirtualBox no Windows e nas distribuições Linux mais populares, como criar uma máquina virtual e usar o Linux nela, além de dicas para usar o VirtualBox no dia a dia.
[ Hits: 15.802 ]
Por: Antônio Vinícius Menezes Medeiros em 09/06/2023 | Blog: https://antoniomedeiros.dev/
Adicionais para convidado (Guest Additions)
Se o SO convidado é o Linux Kamarada, saiba que os adicionais para convidado já vem instalados por padrão. Mas, caso por algum motivo você precise instalá-los manualmente, siga as mesmas instruções para o openSUSE (leia a seguir).
Se o SO convidado é o openSUSE, a forma mais fácil de instalar os adicionais para convidado é obtê-los dos repositórios oficiais da distribuição, o que pode ser feito executando o comando a seguir (no SO convidado, como root):
# zypper in virtualbox-guest-tools
De modo geral, o VirtualBox disponibiliza uma imagem ISO com os adicionais para convidado prontos para instalação no Windows ou em distribuições Linux. Na janela da VM, abra o menu Dispositivos e clique em Inserir imagem de CD dos Adicionais para Convidado: Se o SO convidado é o Windows, o instalador dos adicionais para convidado deve ser iniciado automaticamente quando a imagem ISO é inserida, ou você pode iniciá-lo manualmente a partir do leitor de DVD virtual: Assim como o openSUSE, outras distribuições Linux podem oferecer formas mais fáceis de instalar os adicionais para convidado. Para mais informações sobre como instalar os adicionais para convidado, consulte a documentação do SO convidado e/ou do SO hospedeiro, ou o [manual do VirtualBox].
- [manual do VirtualBox]: https://www.virtualbox.org/manual/ch04.html#guestadd-install
Observação: se o SO hospedeiro é o Linux Kamarada ou o openSUSE, o VirtualBox não vem com a imagem ISO dos adicionais para convidado. Quando você clica em Inserir imagem de CD dos Adicionais para Convidado, o VirtualBox pergunta se você deseja baixá-la.
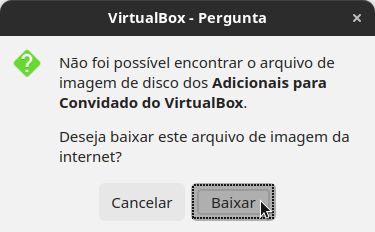
Que foi marcado como resolvido para uma versão anterior do VirtualBox, mas que, pelo visto, reapareceu.
Por enquanto, a solução de contorno é baixar manualmente a imagem ISO dos adicionais para convidado e depois inseri-la manualmente no leitor de DVD virtual.
Você pode baixar a imagem ISO dos adicionais para convidado em:
Redimensionando a janela da VM
Com os adicionais para convidado instalados, se você redimensiona a janela da máquina virtual, a resolução de tela do SO convidado é ajustada automaticamente, como se você tivesse mudado a resolução nas configurações de vídeo do SO convidado. Com isso, você pode usar praticamente qualquer resolução de vídeo na máquina virtual, mesmo que não seja uma das resoluções mais comuns (como 1024x768, 1366x768, 1920x1080, etc).Por exemplo, se a máquina virtual roda o Linux Kamarada com uma resolução de 1024x768 e você redimensiona a janela da máquina virtual tornando-a 100 pixels mais larga, os adicionais para convidado ajustam a resolução da tela automaticamente para 1124x768.
Área de transferência compartilhada
Com os adicionais para convidado instalados, você pode optar por compartilhar a área de transferência dos SOs convidado e hospedeiro. Fazendo isso, passa a ser possível copiar e colar textos da máquina virtual para a máquina real e vice-versa.Para compartilhar a área de transferência, na janela da VM, abra o menu Dispositivos, abra o submenu Área de Transferência Compartilhada e selecione **Bi-direcional**: Sabe um exemplo de como você pode usar essa facilidade? Você pode abrir um tutorial sobre Linux no seu navegador preferido no SO hospedeiro e copiar comandos para o terminal do Linux no SO convidado: Essas duas funcionalidades são apenas as que eu mais uso dos adicionais para convidado. Se quiser conhecer outras facilidades que eles propiciam, consulte o [manual do VirtualBox].
- [manual do VirtualBox]: https://www.virtualbox.org/manual/ch04.html
2. Instalando o VirtualBox no Windows
3. Instalando o VirtualBox no Ubuntu
4. Instalando o VirtualBox no Debian
5. Instalando o VirtualBox no openSUSE
6. Instalando o VirtualBox no Fedora
7. Instalando o VirtualBox no Manjaro
8. Instalando o VirtualBox em outras distribuições Linux
9. Criando uma nova máquina virtual
10. Inserindo a imagem ISO no leitor de DVD virtual
11. Iniciando, usando e desligando a máquina virtual
12. Prevenindo a ejeção do LiveCD/DVD
13. Criando um novo disco rígido virtual
14. Instalando o Linux na máquina virtual
15. Placa de rede em modo ponte (bridge)
16. Pacote de extensões (Extension Pack)
17. Adicionais para convidado (Guest Additions)
18. Conclusão e referências
Conheça o OpenOffice.org e o BrOffice.org
Instalação do ClamAV com DazukoFS
Guia de referência do ISOLINUX (parte 2)
Criando um LiveCD a partir de uma instalação do Debian Lenny
Instalação do MediaWiki em uma Project web do SourceForge
Scribus 1.1.6: A opção Linux para Adobe PageMaker, QuarkXPress e InDesing
Escrevendo scripts no GIMP, pintando a cobra
Modificando a remasterização com Molecule - Sabayon completo, com KDE e GNOME
Thanks for the sharing nice article. I found lot of interesting information from your article. Keep posting this kind of useful and helpful post. https://www.mcdvoice.onl/
Artigo bem completo para iniciante.
___________________________________________________________
Conhecimento não se Leva para o Túmulo.
https://github.com/mxnt10
Parabéns pelo artigo e pela excelente didática. Com certeza uma grande ferramenta tanto para iniciantes como para aqueles que já tem alguma kilometragem com Linux porém desejam encurtar caminho ou já esqueceram sobre a operação do Vbox por falta de uso.
Lástima que o uso do Vbox não consegue o milagre de manter um nível de performance tão alto como o desejado. Fui obrigado a usá-lo, para conseguir assinar um contrato para poder usar uma plataforma de análise e operação gráfica no mercado de futuros na Bovespa. Não houve forma de conseguir isto usando o WINE.
Excelente artigo.
Eu uso Kali Linux live boot USB pendrive, é bem melhor, pois tem um desempenho melhor no meu caso.
Patrocínio
Destaques
Artigos
O que é o THP na configuração de RAM do Linux e quando desabilitá-lo
Comparação entre os escalonadores BFQ e MQ-Deadline (acesso a disco) no Arch e Debian
Conciliando o uso da ZRAM e SWAP em disco na sua máquina
Servidor de Backup com Ubuntu Server 24.04 LTS, RAID e Duplicati (Dell PowerEdge T420)
Dicas
Como unir duas coleções de ROMs preservando as versões traduzidas (sem duplicatas)
Como instalar o Telegram Desktop no Ubuntu 24.04
Overclocking Permanente para Drastic no Miyoo Mini Plus
Problemas de chaves (/usr/share/keyrings) no Debian
Converter os repositórios Debian para o novo formato com as chaves
Tópicos
Top 10 do mês
-

Xerxes
1° lugar - 62.474 pts -

Fábio Berbert de Paula
2° lugar - 36.194 pts -

Buckminster
3° lugar - 18.641 pts -

Mauricio Ferrari
4° lugar - 13.573 pts -

Sidnei Serra
5° lugar - 12.342 pts -

Alberto Federman Neto.
6° lugar - 11.644 pts -

edps
7° lugar - 10.947 pts -

Daniel Lara Souza
8° lugar - 10.514 pts -

Diego Mendes Rodrigues
9° lugar - 9.686 pts -

Alessandro de Oliveira Faria (A.K.A. CABELO)
10° lugar - 9.229 pts