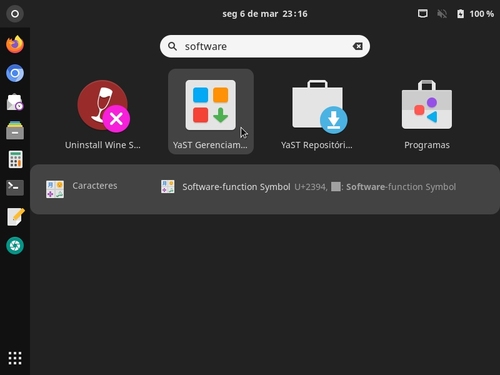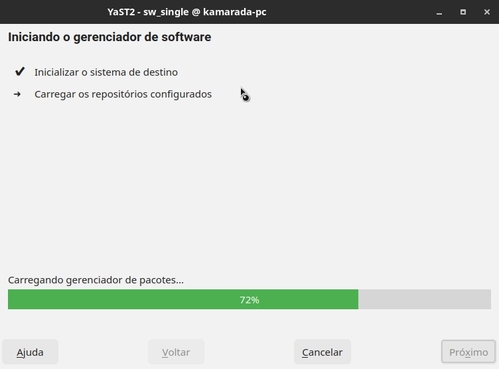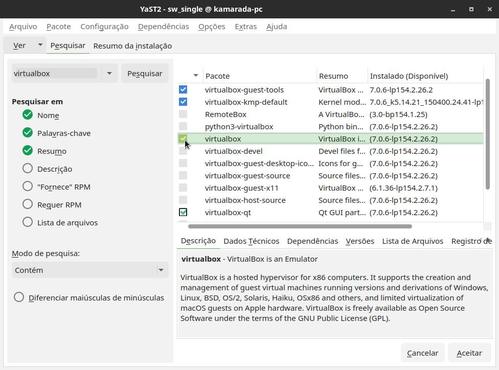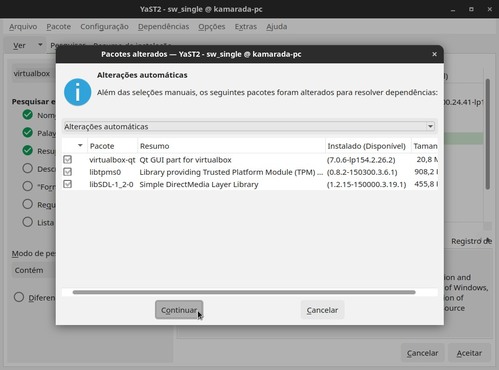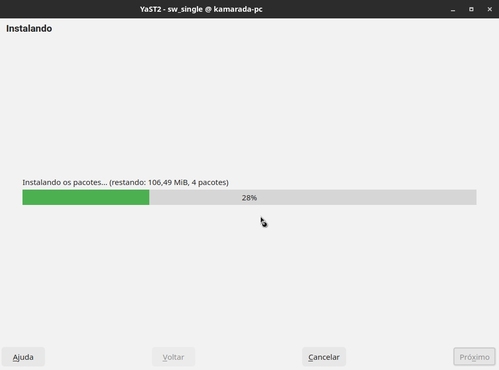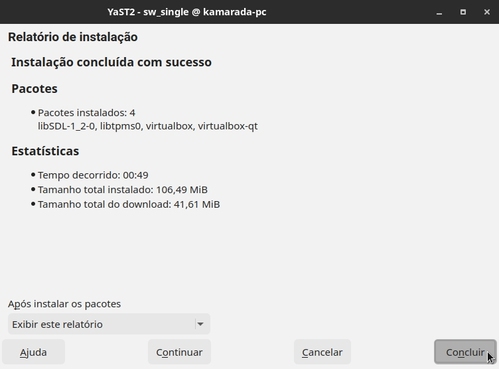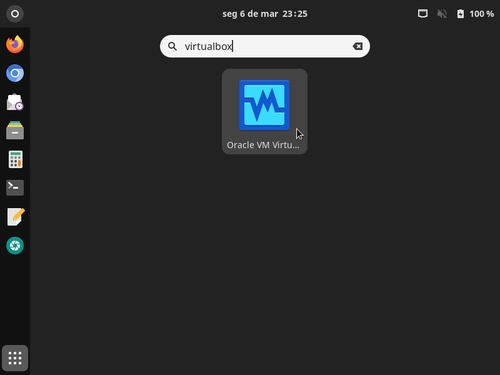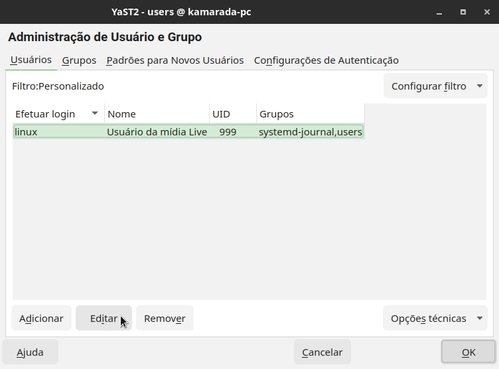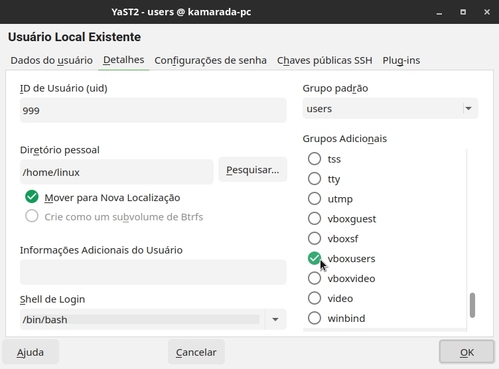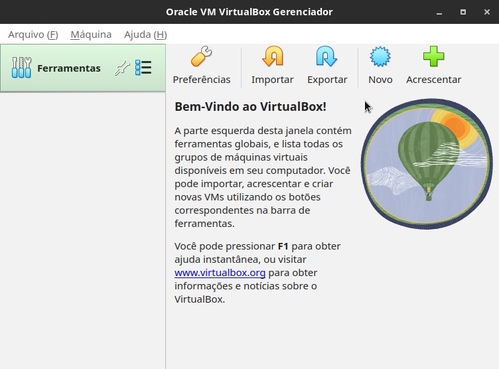VirtualBox: a forma mais fácil de conhecer o Linux sem precisar instalá-lo
O VirtualBox permite que você use o Linux em uma janela, como um programa no sistema operacional que você já usa. Isso pode facilitar o seu primeiro contato com o Linux. Neste artigo, você verá como instalar o VirtualBox no Windows e nas distribuições Linux mais populares, como criar uma máquina virtual e usar o Linux nela, além de dicas para usar o VirtualBox no dia a dia.
[ Hits: 15.793 ]
Por: Antônio Vinícius Menezes Medeiros em 09/06/2023 | Blog: https://antoniomedeiros.dev/
Instalando o VirtualBox no openSUSE
- [Linux Kamarada]: https://linuxkamarada.com/pt/2023/02/27/linux-kamarada-15-4-mais-funcional-bonito-polido-e-elegante-do-que-nunca/
- [openSUSE Leap]: https://linuxkamarada.com/pt/2020/12/06/opensuse-leap-e-opensuse-tumbleweed-qual-e-a-diferenca/
- [Regata OS]: https://www.regataos.com.br/
- [openSUSE Tumbleweed]: https://linuxkamarada.com/pt/2020/12/06/opensuse-leap-e-opensuse-tumbleweed-qual-e-a-diferenca/
- [SUSE Linux Enterprise]: https://www.suse.com/pt-br/
O [Projeto openSUSE] disponibiliza a versão mais recente do VirtualBox em seus repositórios oficiais (ou uma versão próxima da mais recente).
- [Projeto openSUSE]: https://www.opensuse.org/
Para instalar o VirtualBox usando a interface gráfica, abra o menu Atividades, no canto superior esquerdo da tela, digite `software` e clique em YaST Gerenciamento de software: Aguarde a lista de pacotes disponíveis ser atualizada: No campo de texto, digite `virtualbox` e clique no botão Pesquisar (ou tecle Enter), marque o pacote **virtualbox** para instalação e clique em **Aceitar**: O sistema informa que pacotes necessários serão instalados, clique em Continuar: Aguarde o download e instalação dos pacotes: Quando a instalação terminar, clique em Concluir: Se você prefere instalar o VirtualBox pelo terminal, execute:
sudo zypper ref
sudo zypper in virtualbox
Com o VirtualBox instalado, para iniciá-lo, abra o menu Atividades, digite `virtualbox` e clique no ícone do aplicativo: Caso sua conta de usuário não pertença ao grupo de usuários `vboxusers`, aparece essa mensagem de erro, clique em OK para fechá-la:
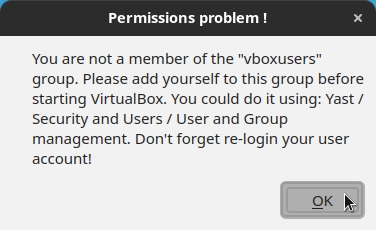
Selecione sua conta de usuário na lista e clique em Editar: Mude para a aba Detalhes, em Grupos Adicionais ative o grupo **vboxusers** e clique em **OK**: Clique em OK novamente para sair do YaST Gerenciamento de usuários e grupos.
Encerre sua sessão e faça log in novamente para o sistema perceber seu novo grupo.
Inicie o VirtualBox novamente. O sistema pergunta se deseja habilitar o acesso a dispositivos USB (USB passthrough), essa mensagem aparece apenas no primeiro uso do VirtualBox:
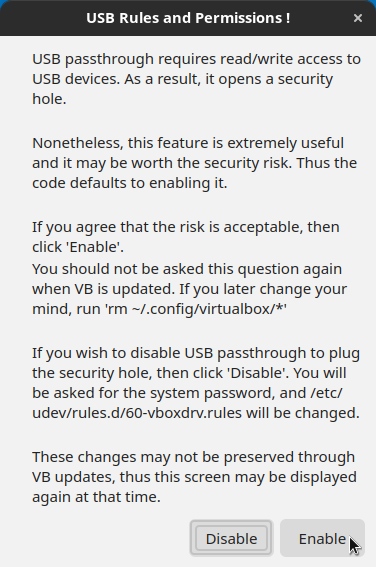
Finalmente, chegamos à tela inicial do VirtualBox, por enquanto sem nenhuma máquina virtual: Para referência futura, aqui utilizei o Linux Kamarada 15.4 com o VirtualBox 7.0.6.
2. Instalando o VirtualBox no Windows
3. Instalando o VirtualBox no Ubuntu
4. Instalando o VirtualBox no Debian
5. Instalando o VirtualBox no openSUSE
6. Instalando o VirtualBox no Fedora
7. Instalando o VirtualBox no Manjaro
8. Instalando o VirtualBox em outras distribuições Linux
9. Criando uma nova máquina virtual
10. Inserindo a imagem ISO no leitor de DVD virtual
11. Iniciando, usando e desligando a máquina virtual
12. Prevenindo a ejeção do LiveCD/DVD
13. Criando um novo disco rígido virtual
14. Instalando o Linux na máquina virtual
15. Placa de rede em modo ponte (bridge)
16. Pacote de extensões (Extension Pack)
17. Adicionais para convidado (Guest Additions)
18. Conclusão e referências
Instalação do MediaWiki em uma Project web do SourceForge
Conheça o OpenOffice.org e o BrOffice.org
Guia de referência do ISOLINUX (parte 1)
Criando um LiveCD a partir de uma instalação do Debian Lenny
Exibindo um splash durante o boot com Splashy
Ferramentas incríveis! Converta diversos tipos de arquivos com o xPDF e ffmpeg
Thanks for the sharing nice article. I found lot of interesting information from your article. Keep posting this kind of useful and helpful post. https://www.mcdvoice.onl/
Artigo bem completo para iniciante.
___________________________________________________________
Conhecimento não se Leva para o Túmulo.
https://github.com/mxnt10
Parabéns pelo artigo e pela excelente didática. Com certeza uma grande ferramenta tanto para iniciantes como para aqueles que já tem alguma kilometragem com Linux porém desejam encurtar caminho ou já esqueceram sobre a operação do Vbox por falta de uso.
Lástima que o uso do Vbox não consegue o milagre de manter um nível de performance tão alto como o desejado. Fui obrigado a usá-lo, para conseguir assinar um contrato para poder usar uma plataforma de análise e operação gráfica no mercado de futuros na Bovespa. Não houve forma de conseguir isto usando o WINE.
Excelente artigo.
Eu uso Kali Linux live boot USB pendrive, é bem melhor, pois tem um desempenho melhor no meu caso.
Patrocínio
Destaques
Artigos
O que é o THP na configuração de RAM do Linux e quando desabilitá-lo
Comparação entre os escalonadores BFQ e MQ-Deadline (acesso a disco) no Arch e Debian
Conciliando o uso da ZRAM e SWAP em disco na sua máquina
Servidor de Backup com Ubuntu Server 24.04 LTS, RAID e Duplicati (Dell PowerEdge T420)
Dicas
Como unir duas coleções de ROMs preservando as versões traduzidas (sem duplicatas)
Como instalar o Telegram Desktop no Ubuntu 24.04
Overclocking Permanente para Drastic no Miyoo Mini Plus
Problemas de chaves (/usr/share/keyrings) no Debian
Converter os repositórios Debian para o novo formato com as chaves
Tópicos
Top 10 do mês
-

Xerxes
1° lugar - 61.913 pts -

Fábio Berbert de Paula
2° lugar - 35.801 pts -

Buckminster
3° lugar - 18.413 pts -

Mauricio Ferrari
4° lugar - 13.443 pts -

Sidnei Serra
5° lugar - 12.286 pts -

Alberto Federman Neto.
6° lugar - 11.562 pts -

edps
7° lugar - 10.881 pts -

Daniel Lara Souza
8° lugar - 10.448 pts -

Diego Mendes Rodrigues
9° lugar - 9.583 pts -

Alessandro de Oliveira Faria (A.K.A. CABELO)
10° lugar - 9.133 pts