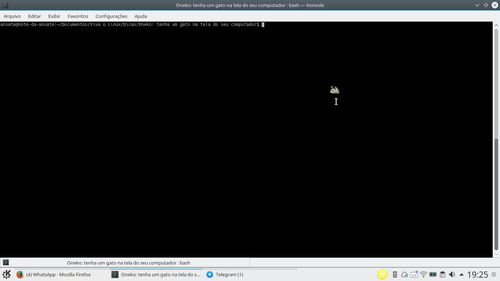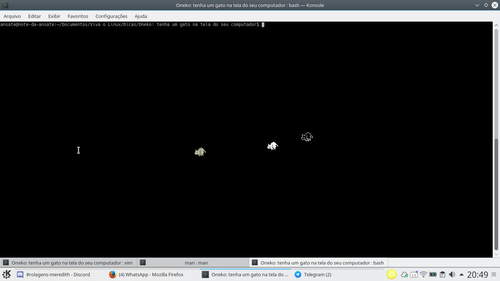Oneko: tenha um gato na tela do seu computador
Publicado por Luís Fernando C. Cavalheiro em 03/08/2018
[ Hits: 18.160 ]
Blog: https://github.com/lcavalheiro/
Oneko: tenha um gato na tela do seu computador
Entretanto, o Oneko pode gerar a imagem de um gato de pelo liso, um gato tigrado (pelo listrado que nem tigre), um cachorro... e a Sakura e a Tomoyo, de Cardcaptor Sakura! Não, não colocarei imagens dessas variantes todas, mas você pode fingir que sabe ler e executar:
man oneko
Enfim, chega de blablablá... aos trabalhos?
Instalando o Oneko
Cada distribuição, obviamente, vai ter seu próprio método para instalar o Oneko. Obviamente, eu vou falar apenas das duas distros que prestam (Slackware e Debian), e se você usa uma gambiarra com kernel Linux ficará ao seu encargo descobrir como realizar a instalação, ok?Slackware
Pegue o source na página oficial do projeto e compile. Compilação trivial.Debian
No Debian a instalação do Oneko é bem trivial, já que o pacote está na sessão main desde o Jessie:# apt install oneko
Configurando o Oneko
A instalação cria três entradas no menu de aplicativos de seu ambiente de área de trabalho. A primeira ativa o Oneko como um gato branco sem listras; a segunda, como um cachorro branco; e a terceira encerra o Oneko. Se você estiver satisfeito com os padrões, é isso aí, a Dica do Dino® acabou para você.Supondo que você seja como o Dino® e queira seu pet virtual mais personalizado, a primeira coisa que você precisará fazer é ler o arquivo /usr/share/X11/rgb.txt, que lista os alias para diversas cores usáveis pelo X. Essa é uma informação importante porque as personalizações de cor do Oneko não aceitam códigos RGB, sendo necessário usar os alias para cor desse arquivo aí que o Dino® mandou você ler - e que você fingiu saber ler só para não atrair a atenção e o mau humor desse ser lendário do VOL.
Vamos agora dissecar as opções que o Oneko aceita (e que estão disponíveis para você, caso você saiba ler, em:
man oneko ):
- -help: a boa e velha tela de ajuda, apenas joga no terminal a ajuda do programa e é isso aí;
- -tora: é a opção que faz o Oneko ser um gato tigrado. Sem essa opção, o Oneko é um gato de pelagem lisa;
- -dog: é a opção que faz o Oneko ser um cachorro;
- -sakura: é a opção que faz o Oneko ser a Sakura, de Cardcaptor Sakura;
- -tomoyo: é a opção que faz o Oneko ser a Tomoyo, de Cardcaptor Sakura;
- -time: é a opção que determina quanto tempo cada frame da animação do gato permanece na tela. O valor padrão é 125000, e a opção aceita valores em microssegundos;
- -speed: é a opção que determina quantos pixels o gato avança a cada passo. O valor padrão é 16;
- -idle: é a opção que determina a velocidade mínima do ponteiro do mouse a partir da qual o gato vai começar a persegui-lo;
- -name: é a opção que determina o nome da "janela" do Oneko para o paginador do sistema;
- -towindow: esta opção solicita que o usuário clique em uma janela. O Oneko passa a perseguir essa janela ao invés do ponteiro do mouse. Útil para por uma instância do Oneko perseguindo outra instância do Oneko, por exemplo: Interessante, não?
- -toname: a mesma coisa que -towindow, mas você especifica o nome da janela na linha de comando;
- -tofocus: a mesma coisa que -towindow, mas na janela ativa;
- -position: é a opção que define em pixels a distância X x Y entre o gato e o ponteiro do mouse;
- -rv: é a opção que inverte as cores de frente e fundo;
- -noshape: é a opção que desativa a extensão SHAPE (que eu não faço idéia do que seja);
- -fg: é a opção que define a cor de frente, que será usada para colorir as linhas do gato;
- -bg: é a opção que define a cor de fundo, que sera usada para colorir o preenchimento do gato;
- -cursor: é a opção que define para qual cursor retornar quando o Oneko for encerrado. O valor padrão é o cursor padrão, 132.
Então vamos aos exemplos, pois todo mundo adora exemplo:
oneko -tora -fg DarkOliveGreen -bg Gray #gerou o gato da primeira imagem
oneko -fg Black -bg White #gera um gato branco com contornos pretos.
oneko -fg White -bg Black #gera um gato preto com contornos brancos.
Inicializando o Oneko no login
Para colocar o Oneko na inicialização do sistema, é preciso criar o arquivo $HOME/.config/autostart/oneko.desktop com o seguinte conteúdo:Type=Application
Version=1.0
Name=(ponha qualquer coisa aqui)
Comment=A cat chases mouse pointer
Exec=oneko #coloque as opções desejadas aqui
Icon=oneko_cat
Terminal=false
Categories=Game;Amusement
Keywords=neko;cat;dog;chase;cursor;mouse;
Para ter mais de um Oneko na inicialização do sistema, basta criar mais de um arquivo em $HOME/.config/autostart.
Conclusão
E é isso, bando de prego... agora que vocês podem ter um gatinho no seu computador, divirtam-se com ele. Com isso o Dino® encerra mais esta Dica do Dino® desejando a vocês anos de compilação longa e próspera e um GET SLACK OR DIE, BEACHES!!!Fontes da Microsoft no Slackware
Guia pós-instalação do Fedora 21 Xfce Spin
Traduzindo Firefox para pt_BR no Slackware 14.0
Exibindo imagem de usuário no Whisker Menu
Fazendo o Steam funcionar no openSUSE Leap 15.0
Instalando o Grapejuice no Void Linux para jogar Roblox
Steam for Linux no Slackware usando SlackBuild de AlienBOB
Fazendo 100% no DOOM clássico sem tutorial
Favoritado, muito bom ter gatinhos na tela :D
favoritado.
¨¨¨¨¨¨¨¨¨¨¨¨¨¨¨¨¨¨¨¨¨¨¨¨¨¨¨¨¨¨¨¨¨¨¨¨¨¨¨¨¨¨¨¨¨¨¨¨¨¨¨¨¨¨¨¨¨¨¨¨¨¨¨¨¨¨¨¨¨¨¨¨¨¨¨¨¨¨¨¨¨¨¨¨¨¨¨¨¨¨¨¨
Albfneto,
Ribeirão Preto, S.P., Brasil.
Usuário Linux, Linux Counter: #479903.
Distros Favoritas: [i] Sabayon, Gentoo, OpenSUSE, Mageia e OpenMandriva[/i].
Patrocínio
Destaques
Artigos
Como extrair chaves TOTP 2FA a partir de QRCODE (Google Authenticator)
Linux em 2025: Segurança prática para o usuário
Desktop Linux em alta: novos apps, distros e privacidade marcam o sábado
IA chega ao desktop e impulsiona produtividade no mundo Linux
Novos apps de produtividade, avanços em IA e distros em ebulição agitam o universo Linux
Dicas
Como instalar o repositório do DBeaver no Ubuntu
Como instalar o Plex Media Server no Ubuntu
Digitando underscore com "shift" + "barra de espaços"
Como ativar a lixeira e recuperar aquivos deletados em um servidor Linux
Como mudar o nome de dispositivos Bluetooth via linha de comando
Tópicos
Programa fora de escala na tela do pc (10)
Fedora KDE plasma 42 X Módulo de segurança BB (Warsaw-2) (1)
O programa assinador digital (1)
Top 10 do mês
-

Xerxes
1° lugar - 97.745 pts -

Fábio Berbert de Paula
2° lugar - 76.835 pts -

Alberto Federman Neto.
3° lugar - 23.885 pts -

Mauricio Ferrari
4° lugar - 21.619 pts -

edps
5° lugar - 21.574 pts -

Buckminster
6° lugar - 21.057 pts -

Alessandro de Oliveira Faria (A.K.A. CABELO)
7° lugar - 20.646 pts -

Andre (pinduvoz)
8° lugar - 18.233 pts -

Daniel Lara Souza
9° lugar - 17.446 pts -

Juliao Junior
10° lugar - 14.791 pts