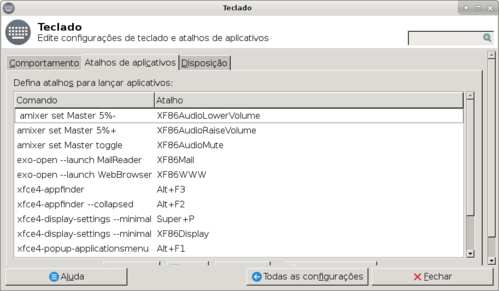Slackware 14.2 - Configuração pós-instalação
Após a instalação do Slackware 14.2, devemos fazer algumas configurações e personalizações para deixar o sistema mais fácil de usar no dia a dia.
[ Hits: 28.264 ]
Por: Fernando T. Da Silva em 14/09/2016 | Blog: http://meumundotux.blogspot.com.br/
Configuração
Todos os programas aqui citados foram instalados e configurados. O sistema foi instalado a partir de uma ISO de 2.8 GB, gravada em DVD, onde foi desmarcado (ou deixado desmarcado) em "categoria", somente os itens KDE e Tetex, que não eram de meu interesse.
Foi escolhido o modo FULL (mais recomendado para iniciantes no Slackware), em "tipo de instalação" e usando por padrão o desktop Xfce, que é muito versátil, prático, configurável e bastante leve. Esta instalação ocupou o espaço em disco de 6.8 GB.
Por padrão no Slackware, não é criado um usuário comum no processo de instalação e ao entrar no sistema, você entrará diretamente no console no qual utilizará sua senha de root criada na instalação para ter acesso ao sistema.
Criando um usuário
Ao iniciar o sistema instalado pela primeira vez, você entrará diretamente no modo console, fazendo o seu login de root, mas antes de iniciar o ambiente gráfico (que é permitido mesmo estando logado como root), vamos criar um usuário comum:# adduser fernando (exemplo de nome de usuário comum sem privilégio de administrador)
Apenas confirme teclando Enter e não digite nada para expiração, telefone, etc.
Agora, devemos criar a senha do usuário fernando.
# passwd fernando
Concluído, vamos sair do console de root, digitando o comando exit para fazer login como fernando e iniciar o desktop gráfico padrão.
# exit
- Digite seu nome de usuário: fernando e tecle Enter
- Digite a senha do seu usuário e tecle Enter
startx (iniciando o seu desktop padrão Xfce)
Será exibida uma pequena janela de aviso, escolha a opção "Usar configuração padrão" (2 painéis, recomendado para iniciantes, mas tarde você pode modificar para 1 painel, se assim desejar).
Alterações no sistema como root no terminal
Para poder fazer alternações no sistema, devemos quase sempre abrir uma janela de terminal e torna-se root, usando o comando su , pois o Slackware não vem com o sudo habilitado como padrão.Configuração do teclado para o modo texto real
A configuração do teclado para o modo texto, é feita por um programa diferente do modo gráfico. Se você não configurou o teclado durante a instalação, que é somente para o modo texto real (fora do X-Window), pode fazer agora, editando o arquivo /etc/rc.d/rc.keymap:# nano rc.keymap
#!/bin/sh # Load the keyboard map. More maps are in /usr/share/kbd/keymaps. if [ -x /usr/bin/loadkeys ]; then /usr/bin/loadkeys us.map fi
- Troque: us.map
- Por: br-abnt2.map
No próximo boot, o mesmo será carregado automaticamente.
Se precisar usar de imediato, é só usar o comando loadkeys br-abnt2, desde que você esteja logado como root no terminal fora do X-Window, pois a configuração feita pelo loadkeys do teclado não funciona dentro do modo gráfico.
Configuração do teclado no Xfce
Para configurar o teclado no menu de programas, acesse: Configurações → Gerenciador de configurações → Teclado guia DisposiçãoPara o teclado brasileiro, tipo ABNT2, faça:
- Desmarque usar padrão do sistema.
- Modelo de teclado selecione: PC genérico de 104 teclas
- Em "Disposição do teclado", selecione o atual que tiver listado, clique em "Editar" e escolha: "Português do Brasil", caso não esteja nesta disposição.
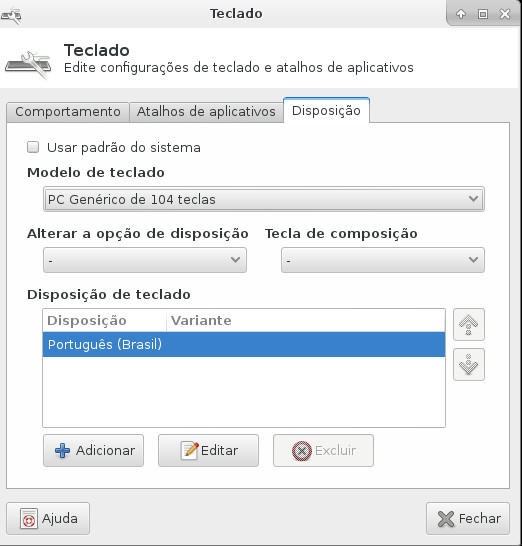
Mudando o runlevel do sistema
O Slackware, por padrão, inicia no modo texto no runlevel 3 (modo texto com suporte ao X) e para iniciar o seu desktop gráfico padrão, basta digitar o comando startx no console.No modo gráfico, abra uma janela de terminal e torna-se root para poder fazer alterações no sistema,
su (digite a senha de root)
Para iniciar diretamente no modo gráfico, onde será usado o XDM como padrão para login, você deve alterar o arquivo /etc/inittab, localizando a linha: id:3:initdefault:
# nano -w /etc/inittab
Troque o 3 por 4, ficando conforme abaixo:
id:4:initdefault:
Ao reiniciar o computador, você agora entrará diretamente no login gráfico ao invés do modo texto.
Corrigindo o bug do comando dmesg de não funcionar como usuário comum:
dmesg
dmesg: leitura de buffer de kernel falhou: Operação não permitida
# chmod +s /bin/dmesg
Para deixar o ambiente gráfico em português do Brasil:
# nano -w /etc/profile.d/lang.sh
- Procure a seguinte linha: export LANG=en_US
- Substitua por: export LANG=pt_BR.UTF-8
Ao sair da sessão atual do X-Window, ou reiniciar o seu computador, agora o desktop Xfce estará no idioma do Português do Brasil.
Alterar o nome do computador:
# nano -w /etc/HOSTNAME
O nome padrão configurado é "darkstar.example.net", sendo que o hostname mesmo é somente "darkstar".
Altere a parte somente até o primeiro . (ponto), mudando para "mesa", como exemplo.
Ficando então: mesa.example.net.
Agora, quando você reiniciar o computador, o hostname será "mesa".
hostname
mesa
Habilitando o sudo no Slackware
Criar o grupo "sudo" no arquivo /etc/group:# groupadd sudo
Editar o arquivo /etc/group:
# nano -w /etc/group
Adicionar o seu nome de usuário ao grupo "sudo" para o mesmo ter permissão de usar o sudo:
Editar o arquivo /etc/sudoers e descomentar a linha: "#%sudo ALL=(ALL) ALL"
Devendo ficar conforme abaixo:
%sudo ALL=(ALL) ALL
Reinicie o computador para entrar em efeito, caso necessário.
NOTA: mesmo habilitado o sudo, você sempre usará sua senha de root nas aplicações gráficas que requerem privilégio de administrador, quando executadas a partir do menu de programa. Mas, se for usando o comando sudo "programa" no terminal, poderá executá-las com a senha do seu usuário que estiver no grupo sudo. Como exemplo, o GParted.
PATH do administrador root
Se você habilitou o comando sudo, deverá colocar no PATCH do sistema para o usuário comum os diretórios /usr/sbin e /sbin, que são exclusivos do administrador do sistema; pois se não o fizer, terá que sempre especificar o caminho completo do comando ao usar o sudo, pois você está numa janela de terminal como usuário comum sem privilégios de administrador com final de prompt $.Exemplo:
sudo /sbin/shutdown
Para facilitar as coisas, edite o arquivo /etc/profile usando o editor nano com o "flag -w", ou use o editor Leafpad, caso você baixou o mesmo da internet.
PATH="/usr/local/bin:/usr/bin:/bin:/usr/games"
Acrescente na linha PATH acima os diretórios /usr/sbin e /sbin devendo ficar conforme abaixo.
Ao reiniciar o computador, o PATCH adicionado será sempre carregado.
Para listar o PATCH atual, digite o comando na forma abaixo:
echo $PATH
Para incluir um PATCH na sessão atual, sem reiniciar o computador, execute o comando abaixo:
PATH=$PATH:/usr/sbin:/sbin
Personalizando o terminal
No seu diretório HOME de usuário, crie o arquivo oculto ".bashrc", copiando as linhas abaixo e colando-as.nano -w ~/.bashrc
export PAGER=/usr/bin/most
export EDITOR='/usr/bin/nano -w'
if [ -f ~/.bash_aliases ]; then
. ~/.bash_aliases
fi
NOTA: na linha "export PS1='u@[W]$ '", foi configurado um prompt mais prático que exibirá o seu nome de usuário, o nome do seu computador e também o nome do diretório atual.
O editor nano será usando como padrão para editar o Crontab e sempre usará o "flag -w" para editar os arquivos, pois em arquivos importantes do sistema, não pode haver quebra de linhas longas que ultrapassem a tela. Se isto acontecer, seu sistema pode não funcionar corretamente.
O editor nano, na minha opinião, é o melhor editor de console para Linux, o mesmo fica em português do Brasil, pode-se fazer verificação de ortografia, mas tem que configurar para isto e tem uma série de recursos uteis.
Configurando alias úteis
No seu diretório HOME, crie o arquivo oculto ".bash_aliases" com o conteúdo abaixo:nano .bash_aliases
alias cp='cp -v' #(exibir os nomes dos arquivos copiados)
alias ls='ls --color=auto -F' #(exibir colorido nomes de diretórios, executáveis, links, etc...)
alias mv='mv -v' #(exibir os nomes dos arquivos movidos ou renomados com o mv)
alias df='df -hT' #(exibir em KB, MB, GB, TB conforme a capacidade)
Repita os mesmos procedimentos no diretório root, obviamente, estando logrado como root no terminal (usando o comando su para isto). Um detalhe: no prompt para o root use:
Configurando as teclas multimídia de volume no Xfce
No Slackware, as teclas multimídia não vêm habilitadas por padrão no Xfce, e para habilitar as teclas de volume, +, - e mudo, no menu de programas, acesse "Configurações/Gerenciador de configurações" e escolha o ícone do Teclado, guia "Atalhos de aplicativos".- Clique no botão "Adicionar" e para a tecla de volume +, digite o comando: amixer set Master 5%+
- Após, clique em: OK
- Na janela seguinte, você só tem que pressionar a tecla de volume + que o atalho é criado.
Repita os mesmos passos no ícone Teclado, para as teclas de volume - e mudo.
- Para o volume - , o comando é: amixer set Master 5%-
- Na janela seguinte, pressione a tecla volume -
- Para o mudo, o comando é: amixer set Master toggle
- Na janela seguinte, pressione a tecla de mudo (ícone de um alto-falante com risco em cima).
Pronto, agora você pode aumentar, diminuir e deixar mudo pelas teclas de volume o som que está sendo reproduzido. A cada pressionada na mesma tecla de volume + ou volume -, o som aumenta ou diminui 5%.
2. Gerenciador de pacotes
Utilizando fontes de emojis no seu sistema Linux
Monitorando a saúde de HD e SSD com HDSentinel
Utilizando um SSD ao lado de um HD em Micro Desktop
Instalação do Linux em dual boot com Windows 10 em notebook Samsung
Blu-Ray no GNU/Linux - Gravando e ripando mídias via terminal
Rodando seu script como "service" no Conectiva
Eu cavo, tu cavas, ele cava... tutorial de DIG
NoBreak SMS e Gnu/Linux (FC5) - Parte 3 - Comunicação entre os servidores Linux sem senha
APT-GET sem CD: criando repositórios locais (parte 2)
Reduzindo problemas de atualizações no Debian, Ubuntu e derivados - Parte 2
Muito bom. Tirou umas dúvidas que eu tinha.
----------------------------------------------------------------------------------------------------------------
Nem direita, nem esquerda. Quando se trata de corrupção o Brasil é ambidestro.
(anônimo)
http://alien.slackbook.org/blog/priorities/
Depois disso, espero que Bob continue a prestar seu talento ao Slack.
Excelente contribuição, thank's man!
Sobre o sbopkg, de fato ele não resolve dependências, mas com a ajuda do aplicativo "sqg" disponível no próprio pacote do sbopkg, o sbopkg conseguirá resolvê-las, instalando na ordem as dependências e o programa desejado, peguemos o exemplo do pacote "abiword" que depende do pacote "wv":
# sqg -p abiword
# sbopkg -i abiword
Veja:
bash-4.4# sqg -p abiword
Processing abiword.
Done.
bash-4.4# sbopkg -i abiword
Both a queuefile and a package were found with the name "abiword".
Use (Q)ueuefile, (P)ackage, or (A)bort?: q
###########################################
New queue process started on:
sáb set 17 11:16:30 BRT 2016
###########################################
+++++++++++++++++++++++++++++++++++++++++++
PRE-CHECK LOG
Using the SBo repository for Slackware 14.2
Queue Process: Download, build, and install
wv:
Checking GPG for wv.tar.gz ... OK
Processing wv 1.2.9-1
Using original .info file
Using original SlackBuild file
No build options selected.
abiword:
Checking GPG for abiword.tar.gz ... OK
Processing abiword 3.0.1-1
Using original .info file
Using original SlackBuild file
No build options selected.
+++++++++++++++++++++++++++++++++++++++++++
Pre-check complete.
Do you wish to proceed based on the search results above? Packages not
found will be skipped during the process.
(P)roceed or (Q)uit?:
Ou seja, com o uso do sqg, ao utilizar o sbopkg você teclará Q (de queuefile) e P (de proceed).
E isso vale para qualquer pacote, o sqg irá criar um arquivo .sqf em /var/lib/sbopkg/queues/ com o nome do programa, nele estarão a lista das dependências em ordem.
Esse foi um caso simples, agora segue um onde um simples pacote depende de inúmeras dependências (30 se eu não me engano):
http://pastebin.com/bkw9vSpn
Se quiser criar "queuefiles" para todos os pacotes do SlackBuilds, bastará executar:
# sqg -a
Um abraço.
Hoje eu deletei a máquina virtual do slackware porque todos os comandos que eu digitava o terminal dava como não encontrado, adicionei o usuário cno sudo e tudo, mas pelo seu artigo imagino que faltou o PATCH certo?
Muito bom artigo, até eu que sou novato consegui entender (+- hehehe)
Belo artigo amigo! Só uma dúvida:
- Fiz a instalação do WhiskerMenu via sbopkg porém, não consigo ativar ele dentro do Slackware 14.2. Sabe o que pode ser?
Bom dia amigo
Minha dúvida é com relação a esse script aqui:
export PS1='u@[W]$ '
export PAGER=/usr/bin/most
export EDITOR='/usr/bin/nano -w'
if [ -f ~/.bash_aliases ]; then
. ~/.bash_aliases
fi
na primeira linha
export PS1='u@[W]$ '
acredito que com ele rodando deveria aparecer no meu bash 'daniel@daniel-slackware$ '... mas não é o que acontece... depois que salvo e rodo o seu script aparece no bash exatamente 'u@[W]$ '. Tem alguma correção?
********************************************************************
"A verdade é algo que vai muito além da compreensão humana."
********************************************************************
[6] Comentário enviado por dfcampos7 em 08/02/2017 - 13:09h
Bom dia amigo
Minha dúvida é com relação a esse script aqui:
export PS1='u@[W]$ '
export PAGER=/usr/bin/most
export EDITOR='/usr/bin/nano -w'
if [ -f ~/.bash_aliases ]; then
. ~/.bash_aliases
fi
na primeira linha
export PS1='u@[W]$ '
acredito que com ele rodando deveria aparecer no meu bash 'daniel@daniel-slackware$ '... mas não é o que acontece... depois que salvo e rodo o seu script aparece no bash exatamente 'u@[W]$ '. Tem alguma correção?
Consegui resolver amigo... substituí sua linha 1 por
export PS1='\u@\h:\w\$ '
Com essa linha, caso eu vá para root, ele muda automaticamente de $ para #
Obrigado pelo script... fora esse detalhe ajuda muito! E o artigo como um todo está muito bom... me ajudou bastante!
Patrocínio
Destaques
Artigos
IA Turbina o Desktop Linux enquanto distros renovam forças
Como extrair chaves TOTP 2FA a partir de QRCODE (Google Authenticator)
Linux em 2025: Segurança prática para o usuário
Desktop Linux em alta: novos apps, distros e privacidade marcam o sábado
IA chega ao desktop e impulsiona produtividade no mundo Linux
Dicas
Como instalar o repositório do DBeaver no Ubuntu
Como instalar o Plex Media Server no Ubuntu
Digitando underscore com "shift" + "barra de espaços"
Como ativar a lixeira e recuperar aquivos deletados em um servidor Linux
Como mudar o nome de dispositivos Bluetooth via linha de comando
Tópicos
Warcraft II Remastered no Linux? (4)
O programa assinador digital (5)
Top 10 do mês
-

Xerxes
1° lugar - 104.012 pts -

Fábio Berbert de Paula
2° lugar - 82.081 pts -

Alberto Federman Neto.
3° lugar - 25.456 pts -

Mauricio Ferrari
4° lugar - 22.992 pts -

edps
5° lugar - 22.665 pts -

Alessandro de Oliveira Faria (A.K.A. CABELO)
6° lugar - 22.254 pts -

Buckminster
7° lugar - 21.931 pts -

Andre (pinduvoz)
8° lugar - 19.160 pts -

Daniel Lara Souza
9° lugar - 18.647 pts -

Juliao Junior
10° lugar - 15.651 pts