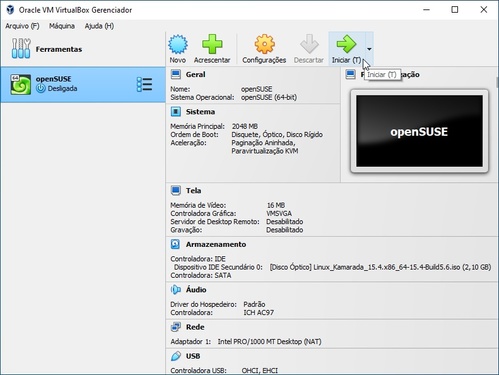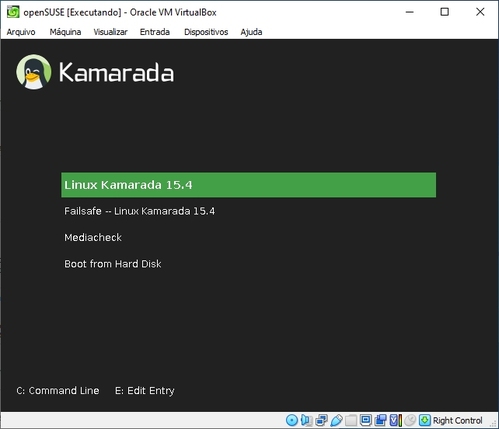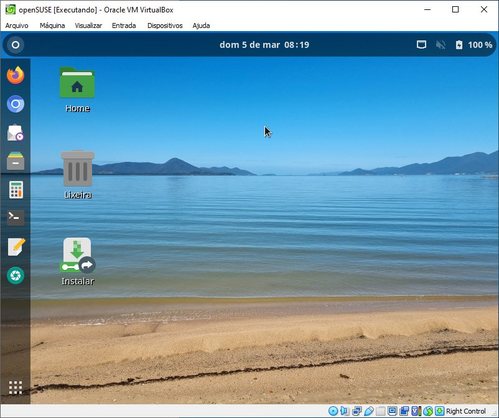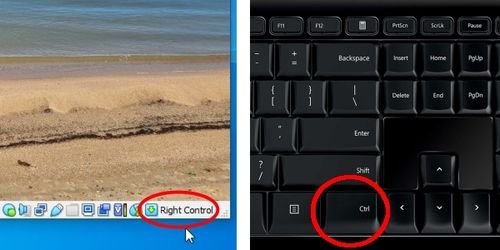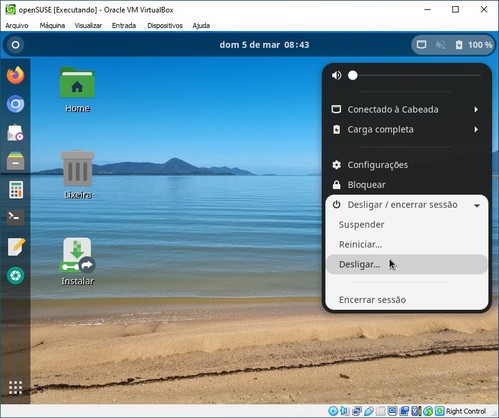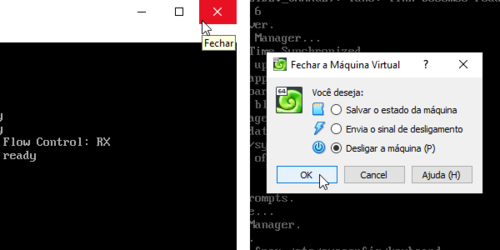VirtualBox: a forma mais fácil de conhecer o Linux sem precisar instalá-lo
O VirtualBox permite que você use o Linux em uma janela, como um programa no sistema operacional que você já usa. Isso pode facilitar o seu primeiro contato com o Linux. Neste artigo, você verá como instalar o VirtualBox no Windows e nas distribuições Linux mais populares, como criar uma máquina virtual e usar o Linux nela, além de dicas para usar o VirtualBox no dia a dia.
[ Hits: 15.772 ]
Por: Antônio Vinícius Menezes Medeiros em 09/06/2023 | Blog: https://antoniomedeiros.dev/
Iniciando, usando e desligando a máquina virtual
O VirtualBox abre uma nova janela para a máquina virtual, que vai iniciar o sistema operacional ("dar boot", na gíria técnica), assim como faria um computador de verdade: O que apareceria no monitor de um computador de verdade aparece na janela da VM.
Quando o sistema terminar de iniciar, você verá sua área de trabalho e já poderá usá-lo: Além de exibir a imagem, a janela da VM também permite que você interaja com a VM: para controlá-la, clique na janela, o mouse e o teclado passam a ser capturados pelo VirtualBox e podem ser usados apenas dentro da VM.
Para devolver o controle à máquina real, o VirtualBox reserva uma tecla especial no teclado, que ele chama de tecla Hospedeiro (tecla Host). Por padrão, ela é a tecla Ctrl direita. Pressione a tecla Hospedeiro e o mouse e teclado voltam a controlar a máquina real.
A tecla Hospedeiro é exibida no canto inferior direito da janela da VM: Caso o SO convidado informe que suporta integração do ponteiro de mouse, isso significa que você pode deslizar o ponteiro do mouse livremente entre a janela da máquina virtual e demais janelas abertas na máquina real, sem necessidade de clicar na janela da VM para capturar o _mouse_ ou apertar a tecla Hospedeiro para liberá-lo.
Quando usado dentro de uma VM do VirtualBox como SO convidado, o Linux Kamarada ativa essa integração por padrão, tornando mais natural e fácil o uso da VM.
Caso deseje, você pode alterar a tecla Hospedeiro nas configurações do VirtualBox.
Atenção: como você está usando uma [imagem live] do Linux, quaisquer alterações feitas no sistema operacional convidado serão perdidas ao desligar a máquina virtual. Se você criou algum arquivo importante na máquina virtual, envie-o por e-mail ou salve-o em algum serviço de armazenamento em nuvem, como o [Dropbox] ou o [Google Drive], antes de desligá-la.
- [imagem live]: https://linuxkamarada.com/pt/2015/11/25/o-que-e-um-livecd-um-livedvd-um-liveusb/
- [Dropbox]: https://db.tt/4VzN0K26
- [Google Drive]: https://drive.google.com/
Quando terminar de usar a máquina virtual, desligue-a normalmente, da mesma forma como você faria em uma máquina real. Se seu SO convidado é o Linux Kamarada, que vem por padrão com a área de trabalho [GNOME], para desligar a VM, clique no menu do sistema, no canto superior direito da tela da VM, e depois, no menu que aparece, clique no ícone Desligar:
- [GNOME]: https://br.gnome.org/
Caso a máquina virtual trave e você precise forçar seu desligamento, clique no botão de fechar da janela da VM (como se fosse fechar a janela) e o VirtualBox perguntará o que deseja fazer, selecione Desligar a máquina em clique em OK: Isso equivale, em um computador de verdade, a apertar e segurar o botão de ligar/desligar por alguns segundos, até que o computador desligue (de modo forçado).
2. Instalando o VirtualBox no Windows
3. Instalando o VirtualBox no Ubuntu
4. Instalando o VirtualBox no Debian
5. Instalando o VirtualBox no openSUSE
6. Instalando o VirtualBox no Fedora
7. Instalando o VirtualBox no Manjaro
8. Instalando o VirtualBox em outras distribuições Linux
9. Criando uma nova máquina virtual
10. Inserindo a imagem ISO no leitor de DVD virtual
11. Iniciando, usando e desligando a máquina virtual
12. Prevenindo a ejeção do LiveCD/DVD
13. Criando um novo disco rígido virtual
14. Instalando o Linux na máquina virtual
15. Placa de rede em modo ponte (bridge)
16. Pacote de extensões (Extension Pack)
17. Adicionais para convidado (Guest Additions)
18. Conclusão e referências
Portugol Online - Software livre para facilitar o estudo de algoritmos
Guia de referência do ISOLINUX (parte 2)
Conheça o OpenOffice.org e o BrOffice.org
Guia de referência do ISOLINUX (parte 1)
Exibindo um splash durante o boot com Splashy
Aulas particulares: Ganhando dinheiro com Linux
MultiCD - Diversas Distribuições no mesmo DVD/Pendrive
Descartando Séries no Slackware não tão Necessárias
Basic Linux: Como instalar no HD
Thanks for the sharing nice article. I found lot of interesting information from your article. Keep posting this kind of useful and helpful post. https://www.mcdvoice.onl/
Artigo bem completo para iniciante.
___________________________________________________________
Conhecimento não se Leva para o Túmulo.
https://github.com/mxnt10
Parabéns pelo artigo e pela excelente didática. Com certeza uma grande ferramenta tanto para iniciantes como para aqueles que já tem alguma kilometragem com Linux porém desejam encurtar caminho ou já esqueceram sobre a operação do Vbox por falta de uso.
Lástima que o uso do Vbox não consegue o milagre de manter um nível de performance tão alto como o desejado. Fui obrigado a usá-lo, para conseguir assinar um contrato para poder usar uma plataforma de análise e operação gráfica no mercado de futuros na Bovespa. Não houve forma de conseguir isto usando o WINE.
Excelente artigo.
Eu uso Kali Linux live boot USB pendrive, é bem melhor, pois tem um desempenho melhor no meu caso.
Patrocínio
Destaques
Artigos
O que é o THP na configuração de RAM do Linux e quando desabilitá-lo
Comparação entre os escalonadores BFQ e MQ-Deadline (acesso a disco) no Arch e Debian
Conciliando o uso da ZRAM e SWAP em disco na sua máquina
Servidor de Backup com Ubuntu Server 24.04 LTS, RAID e Duplicati (Dell PowerEdge T420)
Dicas
Como unir duas coleções de ROMs preservando as versões traduzidas (sem duplicatas)
Como instalar o Telegram Desktop no Ubuntu 24.04
Overclocking Permanente para Drastic no Miyoo Mini Plus
Problemas de chaves (/usr/share/keyrings) no Debian
Converter os repositórios Debian para o novo formato com as chaves
Tópicos
Top 10 do mês
-

Xerxes
1° lugar - 61.663 pts -

Fábio Berbert de Paula
2° lugar - 35.654 pts -

Buckminster
3° lugar - 18.354 pts -

Mauricio Ferrari
4° lugar - 13.394 pts -

Sidnei Serra
5° lugar - 12.258 pts -

Alberto Federman Neto.
6° lugar - 11.519 pts -

edps
7° lugar - 10.829 pts -

Daniel Lara Souza
8° lugar - 10.403 pts -

Diego Mendes Rodrigues
9° lugar - 9.559 pts -

Alessandro de Oliveira Faria (A.K.A. CABELO)
10° lugar - 9.085 pts